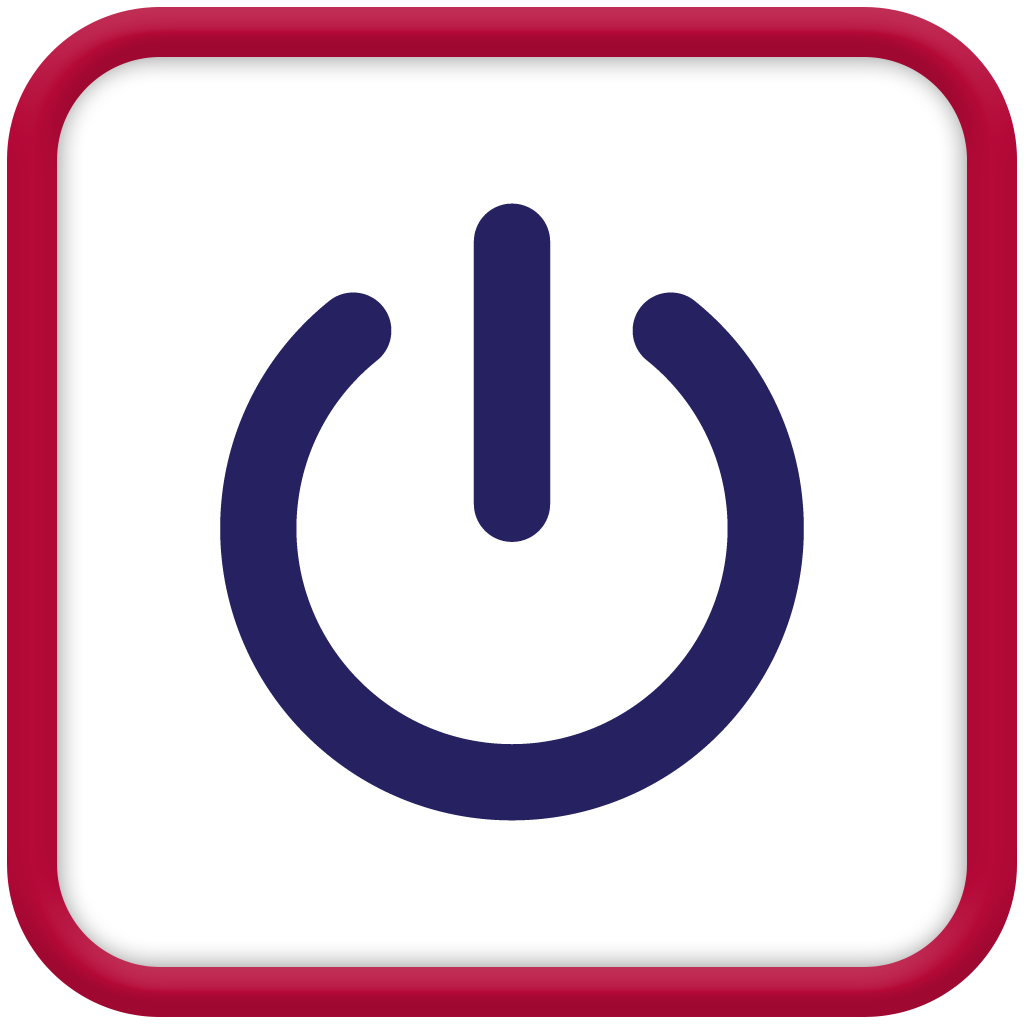
Introducing MEX Prestarts
MEX Prestarts help you ensure your vehicles and equipment are safe to use.
Every time an operator goes to use equipment, they can now perform a series of checks to reinforce safe operation and also identify any faults to be corrected then and there. From here maintenance requests or work orders can then be created in MEX to capture and allow the maintenance team to rectify any issues.
Using Prestarts in MEX
In order to use prestarts in MEX you will need to:
- Create Prestarts in the Control Files
- Assign your Prestarts to respective assets
- If you want to use QR Codes or barcodes, make sure your assets have this information saved in their details
- Set up Prestart users
Creating a MEX Prestart
Open up MEX in a browser and
- Go to the Control Files
- Scroll down and click Prestart Checklist – This will display all prestarts in the system
- This form is divided into two main parts
- A list of available Prestarts to the Left
- A list of Questions and Answers of each checklist to the right. Do note that Questions sit on the top and their respective answers are below
- Click on New Checklist at the bottom left hand side of the screen
- Enter in a Name, Description, Major and Minor warnings.
- Let’s call this “Light Vehicle”. Take note that this will be displayed for selection on Prestarts.
- A description of “Light Vehicle Prestart Checklist”
- I’ll add in “Do not operate vehicle” as a Major Warning
- And “Vehicle May be Operated but corrective action required” as the Minor Warning
- Now we need Questions
- Click New in the Questions section and enter in your question
- Let’s say “Check for out of service tags”
- Set the Question type as a Check
- You can also go ahead and add a reading question follow the same steps as above
To help guide your operators, help text or a help photo can be added to a question.
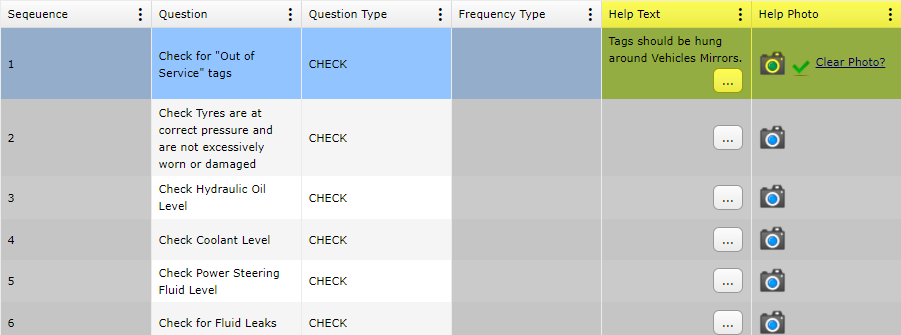
- Now let’s setup a few answers for our check
- Simply click New in the Answers section
- Enter “No Tags” as the answer and a result of “Pass”
- Add another Answer and
- Add an answer of “Tagged”
- A message of “Do not Operate Vehicle”
- A result classed as a Major Defect
- With a Request created when answered
- Go through and complete your list of checks
- Simply close out of the listing to save
- Simply click New in the Answers section
Assigning a Prestart to an Asset
In order to use a Prestart, you need to firstly assign it to an Asset. This is done in the Asset’s details inside the Asset Register. Let’s attach one to a Light Vehicle.
- Go to the Asset Register
- Locate your asset and open up the details of Light Vehicle one
- On the details tab under Asset Details. Set the Prestart checklist to Light Vehicle.
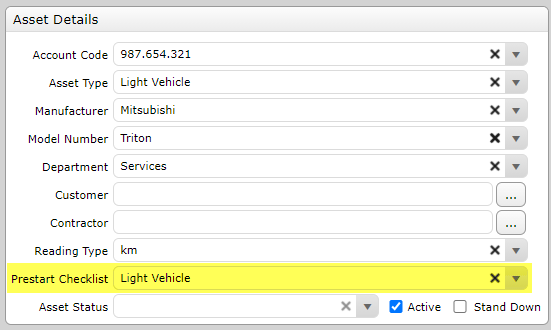
Light Vehicle One will now be available to perform Prestarts on.
Prepare an Asset’s QR Code
In order to use QR Codes in Prestarts, we need to also make sure the Assets barcode field is populated.
- In the Asset’s Details
- Go to the Extended tab and add in the Barcode Number
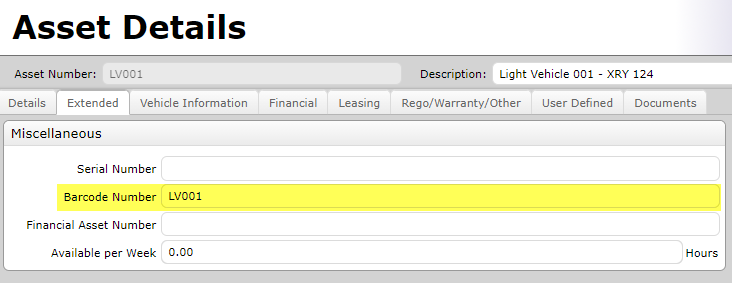
Generating the QR Code is just a click away
- Go to the Details tab and click the Generate QR Code button
- A report will be generated with the code ready to be placed on your Asset
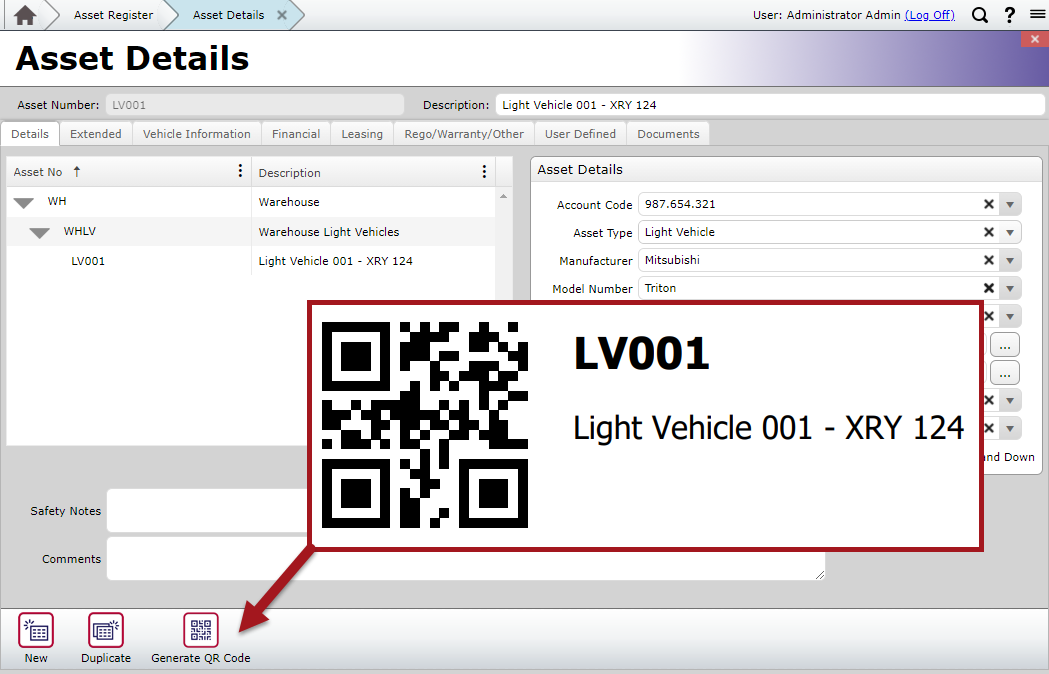
Setting Up Prestart Users
Next up we need to make sure that particular MEX Users can use the prestart function. To do this you need to
- Open Control Files
- Click the Security Users button
- Open up the details of the user you want to make into a Prestart user
- Jump into the MEX User tab
- tick the Prestart User option
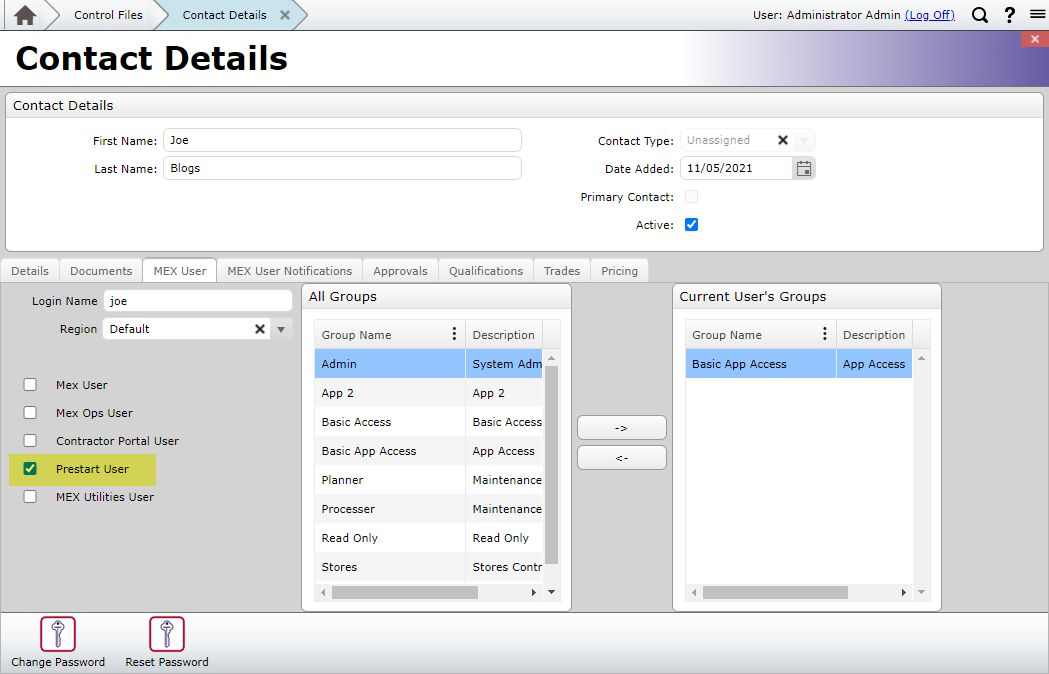
As an operator he can now log into Prestarts on his mobile device and run respective checks.
Carry Out a Light Vehicle Check on a Mobile Device
With all the Users, Prestarts and Assets setup, let’s carry out a Light Vehicle check.
Log into MEX Mobile with a Prestarts user
- You can either scan a code to identify the asset to work with or go through and select one
- All assets in the system that have prestarts assigned to them will appear here
- For this example, let’s select one by scanning a QR code
- The prestart that has been assigned to this asset will now automatically appear
- You have the option to change the Prestart here, but let’s go with the one we setup earlier
- And here you are as the operator
- Tap the Start Checklist option
- Run through the checks answering the questions, making notes and even taking photos.
- Once the check is complete, an indication of whether or not it is now safe to operate will be displayed
- Simply Enter in your signature and tap complete
In the main MEX system, administrators can jump in any time to manage and report on the Prestarts that have been performed in the field using the MEX Mobile App.
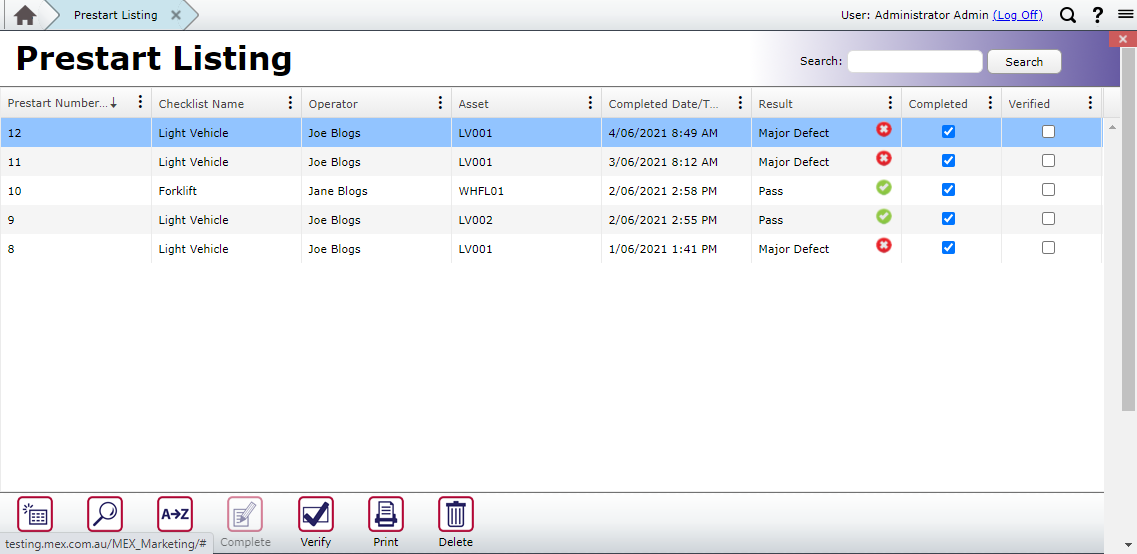
That’s MEX Prestarts for you!
Prestarts are now available and are sold in a pack of 20 concurrent users. Allowing your team to jump in anywhere and at any time to perform their checks.
Contact our Sales team today at sales@mex.com.au