
Adding Equipment Downtime in MEX
When you’re performing routine maintenance on an asset, it’s inevitable that your Assets will experience some downtime throughout its lifetime. How often this happens really depends on how well you and your maintenance crew manage that asset. But in the event that the Asset does stop working for a period of time, you can easily capture this information in MEX by adding the downtime hours into the History Work Order details.
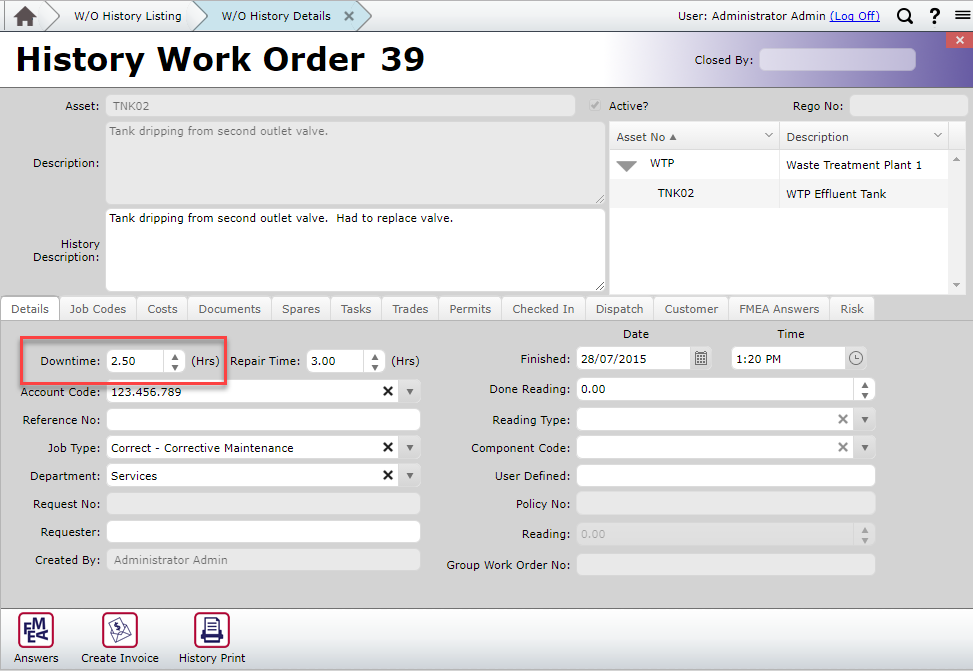
Adding Downtime hours to a MEX Work Order History Details record
Yes this captures the downtime hours, but surely you’d want to enter more information to go with the hours. This is where the Downtime module comes in.
The MEX Downtime Module
MEX has in place what is called the Downtime module, this is where you can record and store detailed information about the equipment outages in your operation. You can then create detailed Downtime Reports and extract comprehensive data to report on and analyse.
Accessing MEX Downtime
You can access Downtime through the side modules of the MEX Main Menu.
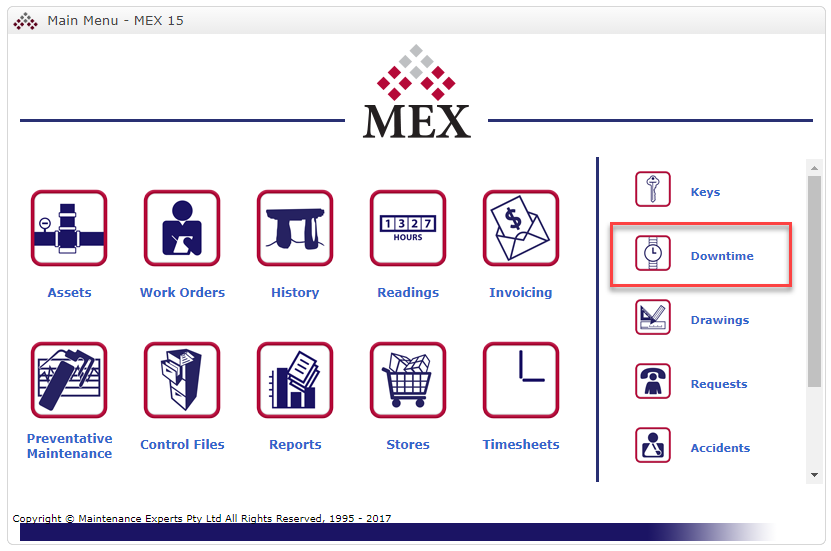
MEX Main Menu displaying the Downtime Button in the Side Modules.
If you cannot see the Downtime button on the list, you will need to add it to the list of Side Modules for your user’s Main Menu. To do this go to
- The System Menu = and click Options
- Look for and click the Side Modules tab
- Move Downtime from the All Side Modules list and over to the Current User’s Side Modules list
- Move Downtime Up or Down to the position in the list you want it to be.
- Close the Form and Downtime will now be listed in the side menu.
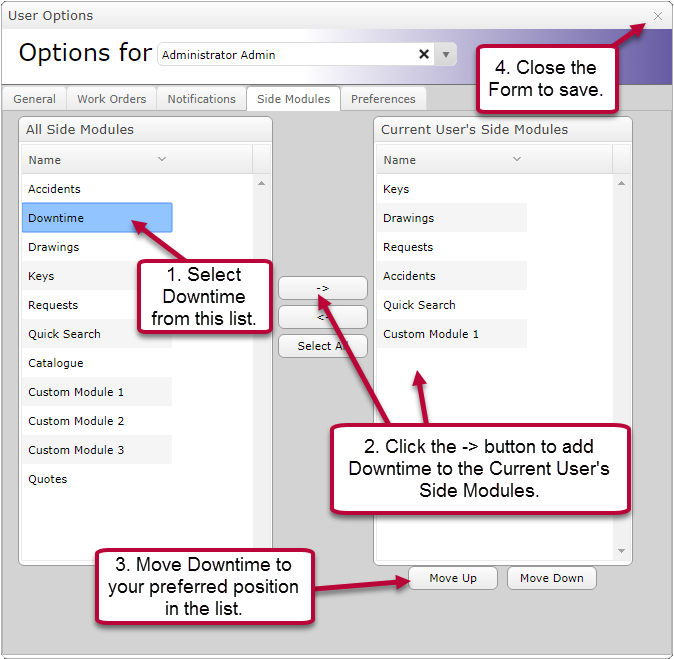
Adding Downtime to the Side Modules in MEX
Creating a New Downtime Record
To create a new downtime record, do the following
- Open the Downtime Listing
- Click the New button on the bottom left hand corner of the form.
- Select the Asset that is out of service
- Set the Start and Finish date and time
- Include the total number of Hours Down
- Enter your specific Reason Codes and Category if applicable
- Finally add a detailed account of the Asset’s downtime into the Comments text field.
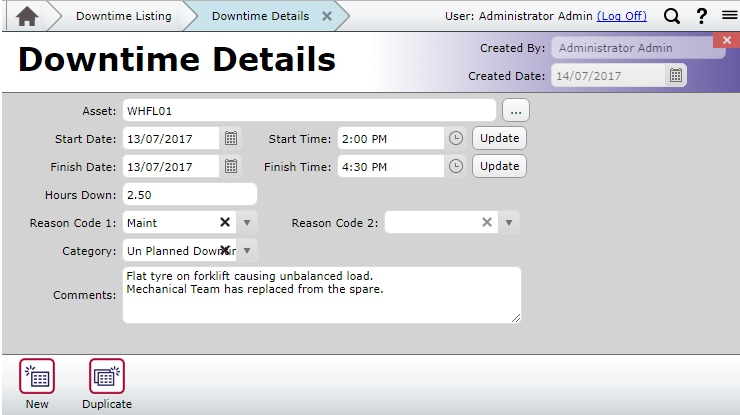
An example Downtime added to MEX
Creating a New Downtime Record from within a Work Order
To simplify the whole process, MEX has the ability to prompt you if you would like to fill out a Downtime record as soon as you add downtime hours in a particular Work Order History record.
Enabling the Add Downtime Records on the fly option
The Add Downtime Records on the fly is a user-based setting, so you will need to enable this for any other user that wishes to use this feature in MEX.
- Start by clicking on the System Menu =
- Select Options
- Find and select the Work Orders tab
- Check the option for Add Downtime Records on the fly to enable it
- Close the Form to save your record.
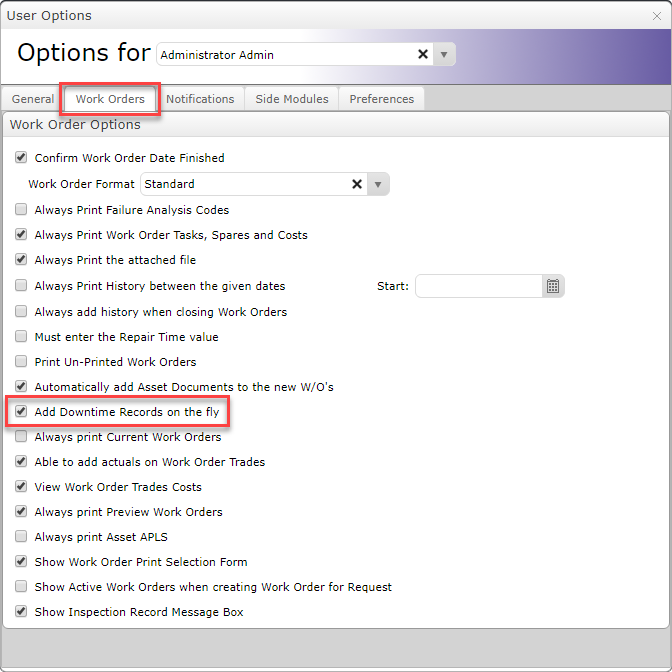
Enabling Add Downtime Records on the fly in MEX User Options
The next time you add downtime hours, you will get this prompt:
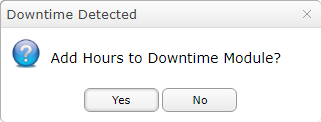
You can now proceed to entering all information relating to this particular downtime.
Reporting on Downtime Data
With all your Downtime information stored in MEX, you can easily report on the data and have a look at what Assets seem to be out of service the most.
To do this:
- Open the Download listing by clicking the Downtime button from the MEX Main Menu’s side modules
- This will show your Downtime Listing, complete with all of your downtime records you’ve entered into the system over time.
- You can now produce a Report on the Downtime that occurred over a particular interval.
- Start by applying a range by clicking on the Range button.
- Enter in the Dates you want to report on or select the date period options to the left.
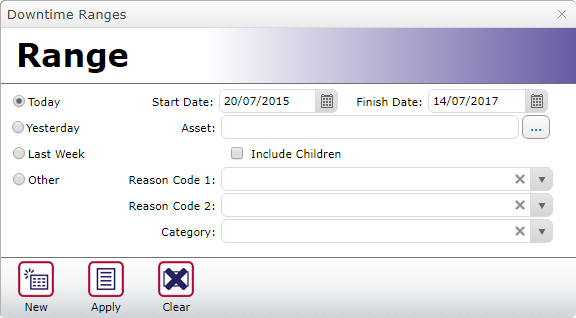
- Specify any other parameters you wish to filter the data by and then click Apply.
- When you click on Graph or Print, it will return data based on the range you just gave it.
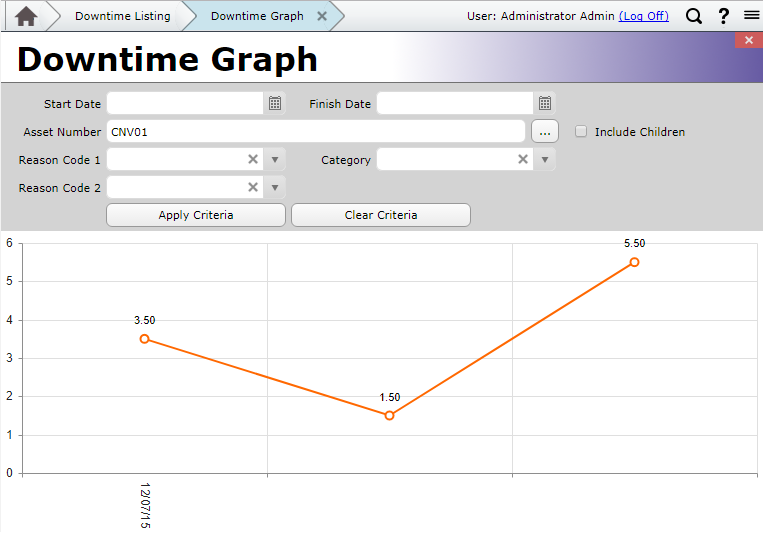
Example graph resulting from a Downtime Range
Other Reports you can run are located in the MEX Reports listing, these are:
- Asset Downtime by Month
- Downtime Report
Any Questions?
If you have any questions about Downtime please contact the MEX Support team at support@mex.com.au or call +61 7 3392 4777.