
Barcoding in MEX and FleetMEX
Barcoding an item allows it to be tracked and counted easily. When dealing with a small quantity of items, administering your stock becomes a trivial and easy task. But when dealing with large stores and warehouses, utilizing a barcoding system can save you a lot of time searching, issuing and returning items in your day to day Inventory Management. Data is captured faster and more accurately, in the process reducing the chance of users making data entry errors. It can allow for a quick and easy way to identify equipment.
Despite there being so many reasons why barcoding can be of benefit, it is important to highlight when it isn’t worth implementing a barcoding scheme. As a general rule, do not barcode if:
- Traceability is not required,
- Time spent implementing barcode is greater than time saved (say approximately 20 secondsper unit)
- Set up costs outweigh the benefit
- It’s simply not practical to barcode due to unsuitable surfaces. Wear and tear can also be another factor affecting the use of barcodes. Specialised etching equipment is recommended if barcoding is a must.
Now the questions is, How Can Barcoding be used with MEX or FleetMEX?
In MEX, users can set up their system to handle barcoding for their Inventory Management by storing barcodes against catalogue items. For asset tracking, all equipment stored in MEX can have their barcode information stored against them.
Here are a few ways in which Barcoding can be used in MEX:
- Issue/Return - When a catalogue item needs to be issued to a work order from the store, it is good data keeping practice to use barcoding for the issue/return module
- Goods Receipt/ Invoice Match (Supplier Barcodes) - When an order arrives at the store, its good practice for the store man to keep a record of what’s arrived and to check that the purchase order has been filled completely. MEX enables the store man to keep a record of the supplier’s barcodes.
- Stocktakes - Without using barcodes for stocktakes, the user would print out a report, record the count on the printed paper, return to a PC, and then individually enter the count into the system. If barcodes are set up, the user would simply scan all the items in the store before processing the stocktake. Barcodes save time when performing stocktakes
- Identifying Assets - It is not uncommon for assets to go missing and turn up in other places where they do not belong. One of the reasons for this is that items are borrowed without permission and then not returned, potentially leaving months without the use of the asset. This problem could be reduced by barcoding assets, and then when someone identifies that an asset is out of place it can be scanned revealing its location in the asset register.
- Inspections and Work Orders - Another benefit to barcoding assets is for carrying out inspections and work orders for an asset. When the user scans the asset, this validates this person was actually at the asset, rather than filling out the information without seeing the asset.
Setting Up Barcoding with MEX/FleetMEX
Here are a few instructions to get barcoding working in your MEX/FleetMEX system.
Hardware Required
- IOS device
- Bluetooth scanner (Recommended) or IOS device’s camera
- Label printer with industrial media
Setting up MEX on your iOS device
- Download the MEX iOS App from the App store to your IOS device
- Launch the MEX App and configure connection to the appropriate database
- Check to make sure the correct database is selected.
- Restart the App and open MEX
Connect Your Bluetooth Scanner
- Follow the manufacturer’s instruction on how to connect your scanner to your device.
Setting up and Printing Barcodes
When a user adds a line to the catalogue listing, there is in option in the details tab to include a barcode number. This number uniquely identifies that line of item and is used in the MEX Stores Item Barcode report to generate the Barcode.
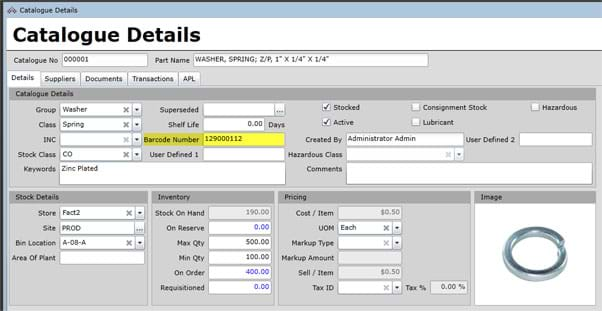
Figure 2: Barcode Number field in the Catalogue Details Form.
Similar to the catalogue barcodes, there is an option to provide internal barcodes on the extended tab of the asset details form. This field is used in the same way as the barcode field of the catalogue details form and is used to generate the asset barcode report.
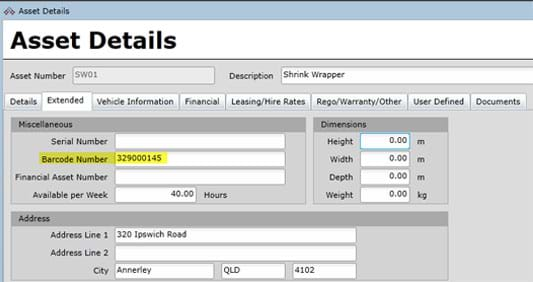
Figure 2: Barcode Number field in the Asset Details Form.
You can then proceed to install and configure your label printer. MEX barcodes can then be printed from the stores item barcode report and from the asset barcodes report respectively.
Continue to label your equipment and begin using barcoding with MEX.
If you are also looking at RFID tagging, we can get that working in MEX to. Check out our article on RFID Tagging and MEX for more information.
If you have any questions or issues at all, please contact support@mex.com.au or call +617 3392 4777