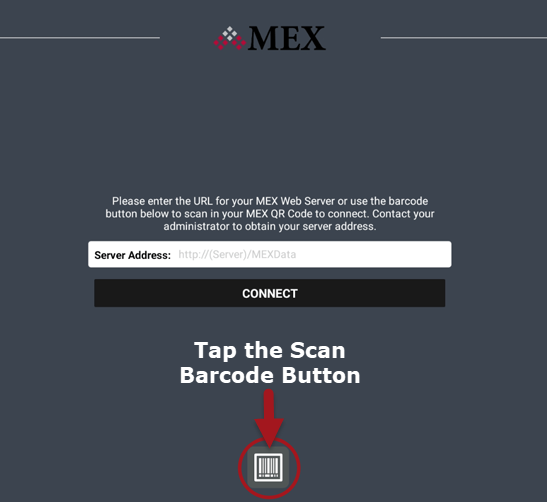
Connecting my MEX App
The long-awaited MEX Mobile App is here for iOS, Android and UWP.
We know you are eager to use the app so here’s quick guide to help you connect to your MEX System and get up and running.
What’s my server address?
This is the first question that comes to mind, so we have added in a report in the report library to instantly provide these details to you.
Let’s get this report added to MEX
- Open MEX in your browser and go to the Control Files and Click Reports
- On the right-hand side click the Report Library button
- In the Report Library locate and select the MEX QR Code report
- Install the report by clicking the Install Selected Report button
- Confirm the install and close out of the Control Files
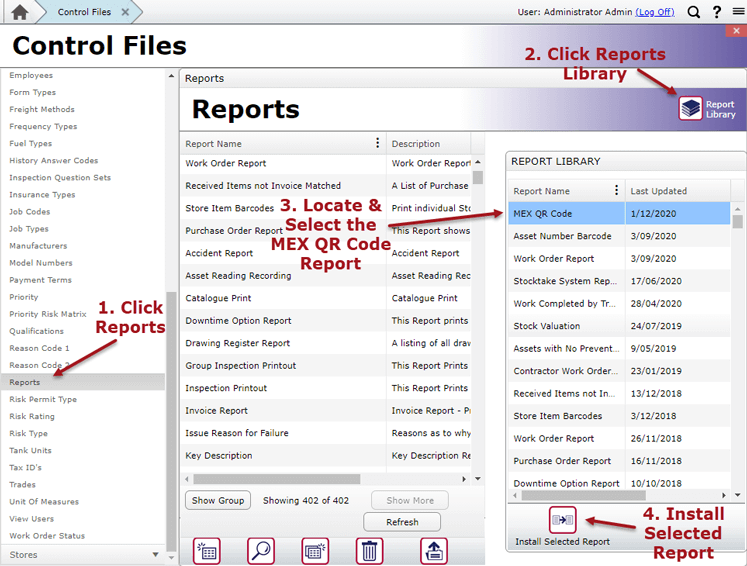
- Now we need to open MEX Reports by clicking the Reports button on the main menu
- Scroll down and select the imported MEX QR Code report
- Click the Preview button
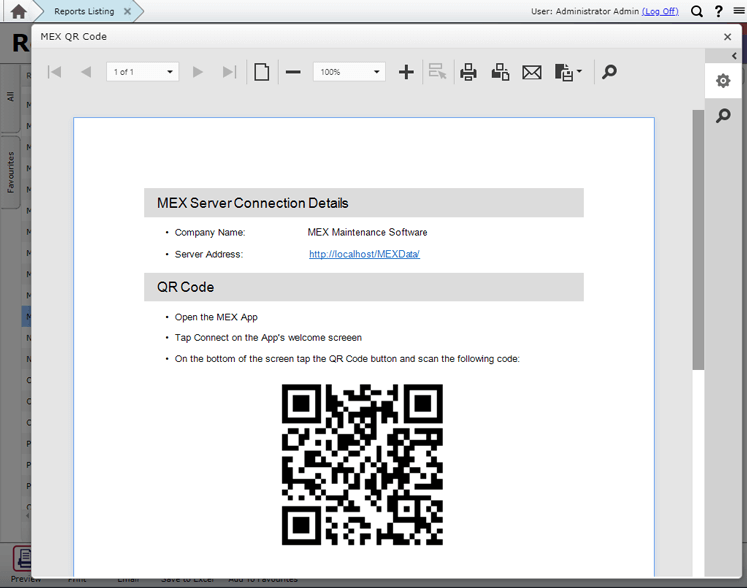
Your system's Connection Settings
Connecting the App to MEX
Depending on the device you are using, go to the respective app store and download the MEX Mobile app.
Once installed open the app and you will be met with a welcome screen. Tap Connect to open the connection settings page
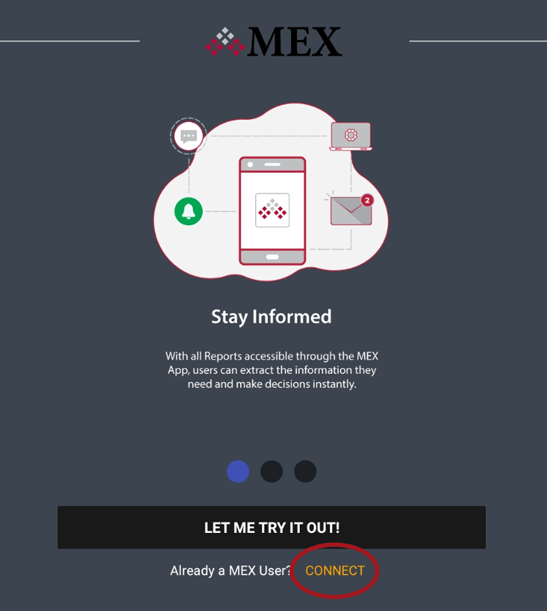
In the App’s connection settings page tap the Scan Barcode button located at the bottom of the page and scan your QR Code
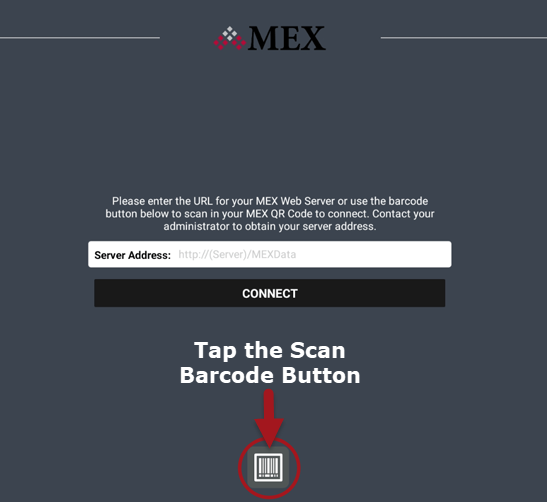
Scan the QR Code provided in the MEX QR Report previewed earlier and you’re on your way!
If you have any questions or issues with connecting your device please contact the MEX Support team at support@mex.com.au or call +61 7 3392 4777.