
Imports and Exports in MEX V15
In this article we take a look at a revamped module of MEX 15 – Imports and Exports. Just as it sounds, this module will help you easily get data into and just as easily get it out of MEX.
Our aim in developing MEX 15 was to simplify and streamline enhancements upon their introduction into the system. Imports and Exports was no exception and we went about making the entire process quicker, easier to use and efficient in its processes.
Importing into MEX
First off, let’s take a look at the Importing side of MEX 15.
- Go to the hamburger menu at the top right of the screen
- Click the Import Export data button.
- Here you’ll see there are two tabs, Import and Export.
- Click the Import tab to continue.
There are three main aspects you need to be mindful of when using the import features of MEX.
- Firstly, you have the template hyperlink which points to an excel spreadsheet that you must use to enter the data into.
- Secondly, you’ll find a sample, with a complete import ready to go. Use this as a guide if you get a bit lost.
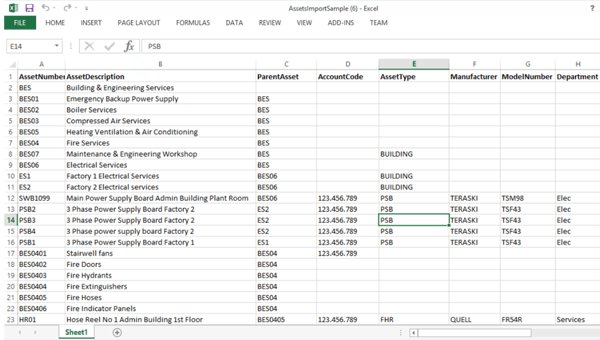
- Lastly, you have an import button. Once you have a complete template, with the column headers unchanged, simply click Import and select the spreadsheet from the directory with which it is saved.
This raises the question of validation: How do you make sure the data you’re entering is right before it goes into MEX? Here’s where we’ve cut out the middle man and really made things faster. Once you’ve selected the spreadsheet to Import, MEX will tell you - down to the row number - exactly what’s wrong. Here you can do two things:
- Fix up your data
- Or just ignore the invalid lines and import anyway.
Each import has constraints, quirks and mandatory fields. If you are interested in knowing exactly what an import does, here is an article in the user guide which explains each one in depth: MEX User Guide
For those comfortable with spreadsheets - this means you can save time by creating or updating all your assets or readings, or what have you, in a spreadsheet first and importing or updating mass amounts of data in one go. This saves you time and money. Win win.
We have another Maitland Explains on system management cycle and getting the most out of your data. So before you import thousands of Asset records, take a look at that video: MEX System Management Cycle
Exporting Data from MEX
Now let’s take a look at exporting data from MEX. In the Imports and Exports section of MEX, click the Export tab and you’ll see that each record is made up of the following
- A range of file type selection buttons
- An Export button and a selection of ‘All’ or ‘New Since last Run’. All you have to do is find what type of export you want, select your desired file type and click Export.
- Once it’s finished loading, a hyperlink will appear on the right hand side which you can click to save the spreadsheet.
Note that if you have the New Since Last Run option selected, MEX will only export the new records since you last exported, which is especially useful if you’re interfacing with another product or if you’re only interested in those new records.
You may have noticed the edit button in the button bar. Here you can edit the definition of an export using simple JavaScript and have the data twisted, changed and formatted however you like. This includes setting up an automatic FTP transfer, exporting without column headers and the file types available for export.
Editing is also available with imports, with each definition freely available through the edit button. Usually someone at MEX would customize these for you, but for those who are eager to create their own, each import and export is commented throughout the definition and reading through them will help you build up an understanding of what you need to do.
Now you have enough information on how to import and export data from MEX. Give it a go and as always, if you have any issues with this, contact the MEX Support team at support@mex.com.au or call +61 7 3392 4777.