
Lock down MEX on your iPad with iOS6 Guided Access
With the many distractions of an iPad, most companies would think twice about handing one over to their employees with a fear of them getting side tracked with addictive games like angry birds at their fingertips.
With the recent release of the new iOS6 for the iPad, iPhone and iPad, mobile apple devices can now be locked down on particular apps and certain features through the Guided Access setting.
As taken from the Apple website the new iOS 6 comes with even more features to make it easier for people with vision, hearing, learning, and mobility disabilities to get the most from their iOS devices. Guided Access helps students with disabilities such as autism remain on task and focused on content. It allows a parent, teacher, or administrator to limit an iOS device to one app by disabling the Home button, as well as restrict touch input on certain areas of the screen.
For those companies using MEX on these devices, administrators can now lock down the device for MEX use only.
Here are the Steps involved in setting up Guided Access for MEX on your iPad
- Go to the iPad settings and tap on General -> Scroll down and tap on Accessibility -> Then scroll down and tap on Guided Access
- Firstly tap on the Set Passcode and set a four digit code that you can unlock the app with
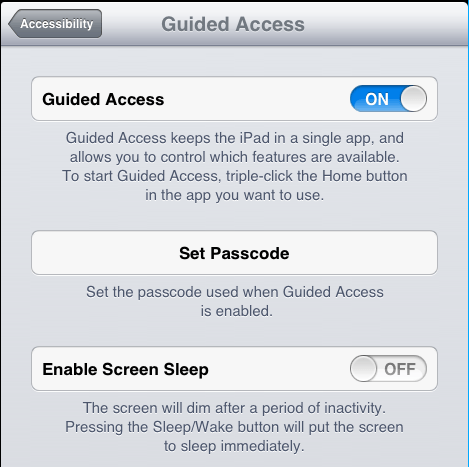
- Open MEX and triple press the Home button. In the bottom left corner tap on Options to disable the touch or motion sensor.
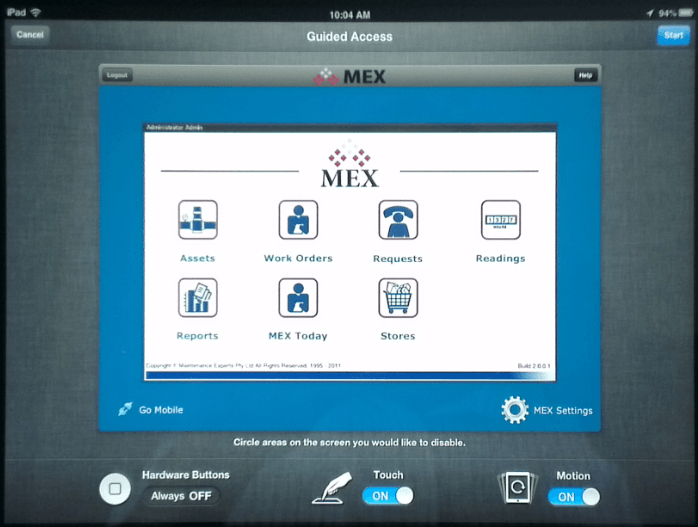
![]()
- You can draw a shape around the areas you want to disable but in MEX’s case, as there are multiple forms, the shapes you draw to disable one form will also appear on other forms and block out different areas. So my advice would be to just use the Disable Hardware buttons to ensure users can only work with MEX.
- Tap the Start Button on the top Right Hand corner to enable Guided Access