MEX Mobile Connection Settings Overview
In this Tech Tip we will take a look at MEX Mobile’s Connection settings. These settings are important as they define what database you are connected too and how this data is filtered and synced onto your device.
Accessing the Connection Settings
To access the MEX Connection Settings:
- Click the Hamburger menu in the top right of the MEX App
- and then select “MEX Connection”
This will open up the Connection Details screen. It is vital that you set up these settings correctly, as this will directly impact how much data is synced to your device.
Connection Options
Let’s run through some of these options:
- Server Address: This is the MEX URL that you use to access your data via the application. If you’re a hosted customer this will be in the format of ‘https://[CompanyName].mex.com.au’, note that it’s important to include the https:// in the site name. If you’re a self-hosted customer then the address could be the server IP address or a custom domain that you have set.
- Sync Filters: Here you have some options to filter the data that gets pulled through to your device. If you’re searching for an old Work Order and you can’t see it in the App, then this is a good section to double check, as by default it is set to sync the last 6 months of data. Therefore, if the Work Order is older than 6 months, it will be excluded.
You can also Include Inactive Assets or Exclude Completed Purchase Orders. For those systems where custom fields have been added to forms in the main MEX browser, you can stop mobile from attempting to synce down custom fields by checking the Exclude Custom Field option here.
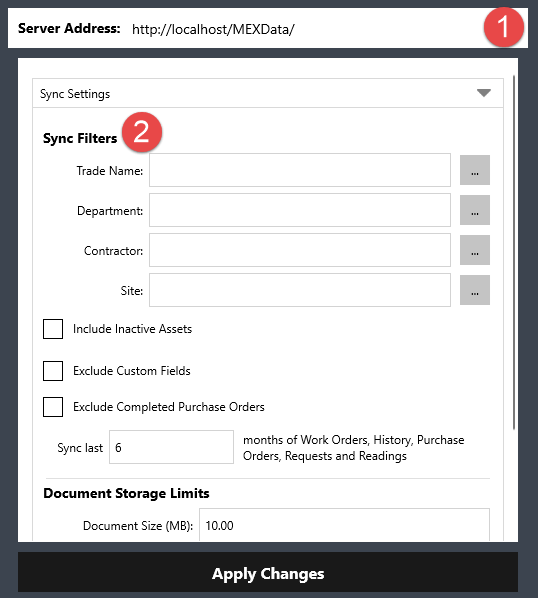
- Document Store Limits: Here you can set the maximum size of a document that can be uploaded into MEX via the App and also set the total disk allowance.
- Reset Mobile Management: When you first logon to the MEX App, you’ll be prompted to choose which modules to sync initially, after this choice is made, the system will remember it for future sign-ons. The Reset Mobile Management button will reset this setting for all users, this reset can also be used as a troubleshooting method and can clear out and bad data that the device has stored in memory.
- Barcode: This will enable the devices camera so that you can scan a barcode instead of manually entering your MEX Address in the Server Address section (1).
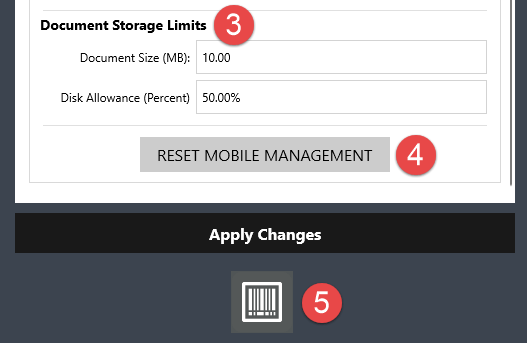
If you have any questions about the MEX Mobile App, Connection settings or the associated options, please contact MEX Support at support@mex.com.au or call +61 7 3392 4777.