Replenishing Stock in MEX
For those companies that have the stores module activated on their MEX License, keeping informed and on top of their stock levels is a major priority. In fact, it’s probably one of the reasons why stores were purchased in the first place. In this article we take a look at one of the most powerful functions of the MEX Stores Module, is its ability to Replenish Stock.
Why Replenish Stock?
Whenever stock is issued, stock levels for that spare part (catalogue item) are reduced, and at some point, these issued parts will need to be reordered and re-stocked in the warehouse.
If these parts are critical to the operation of particular Assets, having a spare stored in the warehouse at any time will go a long way in limiting any downtime that the particular piece of equipment encounters. The last thing you need is to have no parts available in the warehouse. Forcing the maintenance team to order a replacement at a higher price and adding an unwanted wait time while it is being delivered, all while your equipment lies dormant with an extended downtime period affecting your operation.
To limit these types of situations, MEX has the ability to automatically reorder certain parts, so that their required quota is always at a safe level defined by management. Helping bypass the stress of having no stock on certain items available at all times.
Let’s have a look at setting up Replenish Stock in MEX Stores.
Setting up Replenish Stock
The MEX system can only help you if you give it the information that it needs to carry out its functions. So well before using the Replenish Stock function, sit down with your Stores team and identify which Assets will need to be replenished and identify the levels to which this can be calculated. Next, it’s a matter of specifying the minimum and maximum quantities for the particular stock items.
Here are the steps involved in setting up a stock item’s minimum and maximum quantities for stock replenishment:
- Open MEX, this will display the MEX Main Menu
- Click the MEX Stores Button
- Click the Catalogue Button
- Select the Catalogue item you wish to set up Replenish Stock for
- Go to the Inventory Section within the Catalogue details form
- Set your required MAX Quantity in the Max Qty Text Box
- Set your required MIN Quantity in the Min Qty Text Box
- Close the Catalogue details form by clicking the “X” in the top right corner of the form to save the new settings.
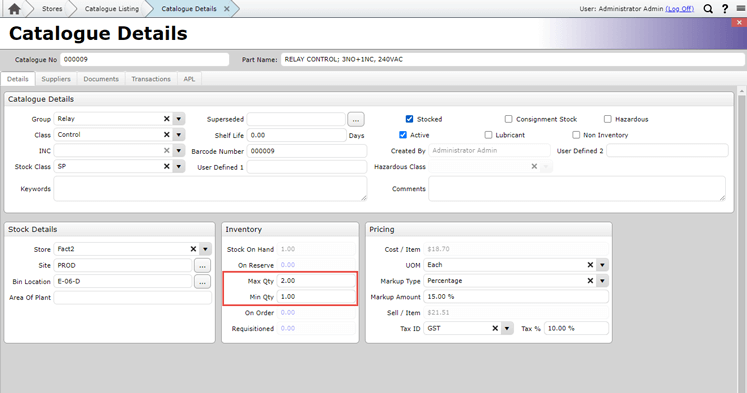
The Catalogue details in MEX
NB: The MEX Replenish Stock function won’t know if it needs to re-order parts without these values entered, so make sure this is filled in.
Replenishing Stock
Before you can start using the Replenish Stock function, there are a few other settings that will need to be enabled. When the Replenish Stock Listing is processed it will automatically generate Purchase Orders, and these orders must be automatically assigned a Purchase Order Number. Therefore, the "Automatic Purchase Order Numbers" Stores Option must be enabled. To do this:
- From the MEX Main Menu
- Click the Stores Menu button
- Click the Control Files button
- Tick the Automatic Purchase Order No’s check box
- Close the Stores Control Files form by clicking the “X” in the top right corner of the form.
Now that the required Spare parts have had their minimum and maximum stock levels sets, as well as all other settings required to use Replenish Stock. Go ahead and replenish your Stock by following these instructions:
- From the MEX Main Menu, go to the Stores Menu
- Select the Replenish Stock button
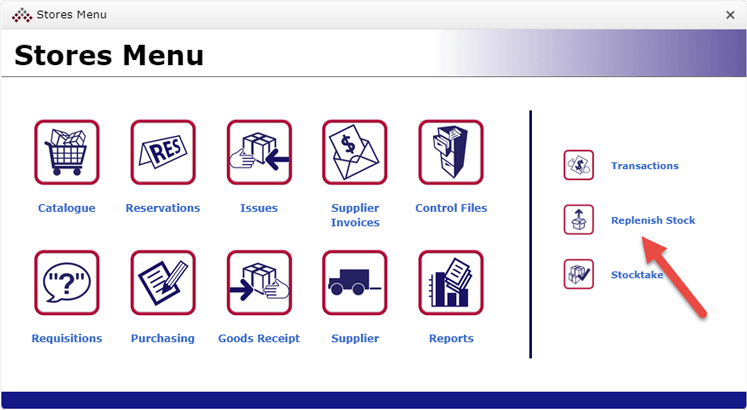
The MEX Stores menu
- This will load up the Replenish Stock listing
Replenish Stock Listing
The Replenish Stock Listing will display the following:
- The Catalogue Item
- The Action Required
- Its holding Store and location within that store
- The number of stock you have for the particular part
- The quantity required to re-stock
- The total number of parts needed to be purchased to equal the max quantity
- Supplier
- Costs associated with the reordering
- Choose a supplier on the supplier tab, and then pick the appropriate action.
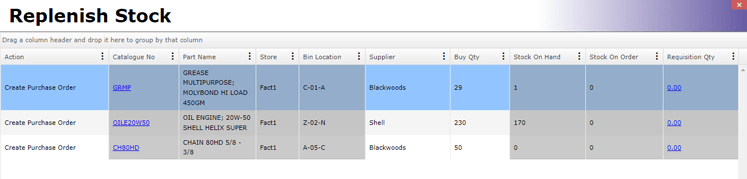
For example, in the above screenshot a Purchase Order will be created for these 3 items,
two of them have been assigned to a Blackwood’s Purchase Order, and the other
will go onto a Shell Purchase Order.
- Once you’re happy with the quantities, suppliers and action type (Create Purchase Order, Create Requisition or Add to Standing Order), you select the rows you wish to process and click the process button down the bottom:
Do note that any purchase orders created can also be printed in summary form:
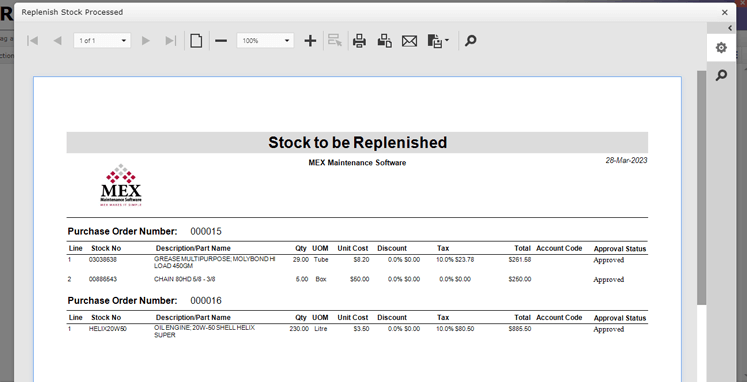
That’s all there is to it. Take control of your stock levels today!
Need Help?
For more information or help with this, contact the MEX Support team at support@mex.com.au or call +61 7 3392 4777.