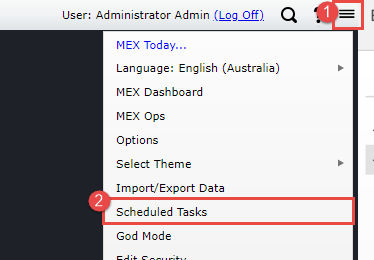
Running the MEX Activator Using Scheduled Tasks
Running the activator in the morning to generate work orders for the rest of the day is a good idea, until you have a lot of work orders and multiple people using MEX at once. Depending on your server setup, you could experience a lot of performance issues.
To solve this issue and streamline your process, Schedule Tasks can be used to generate these work orders before you even get to work!
Created a Scheduled Activator Task
To do this you will need access to the Scheduled Tasks feature in MEX, and the relevant security permissions to begin setting this up.
In MEX click on the three horizontal lines (hamburger menu) in the top right to reveal the menu, and select Scheduled Tasks.
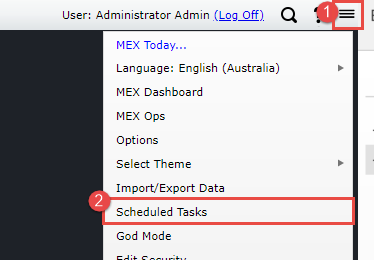
MEX Hamburger Menu
In this new window, you will be able to view any already created Scheduled Tasks, edit existing tasks, as well as creating new tasks. Create a new task and give it a name then select the user this should run as – if you do not have the MEX Regions Module, this should not matter which user you select.
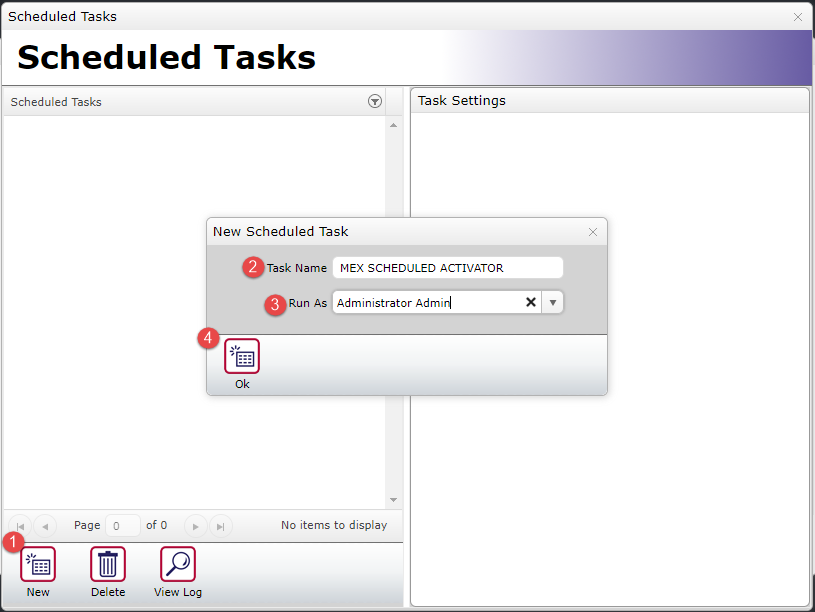
Setting up a Scheduled Task
In the right-hand pane with your new Scheduled Tasks highlighted, make sure to check both the Run Activator and Enabled check boxes. From here, you can now setup your task schedule.
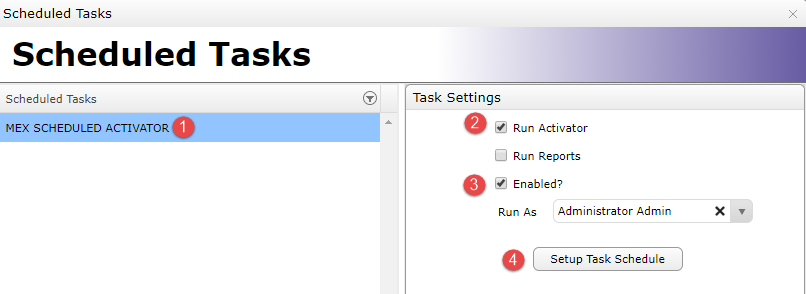
Setting Basic Parameters
In the Setup Task Schedule Window, make sure to first create a new Schedule. A Scheduled Task can have as many varied schedules as you require, as demonstrated by the dropdown. From here, you can setup the details of the schedule. In this example, we are setting the Activator to run every Monday at 5am.
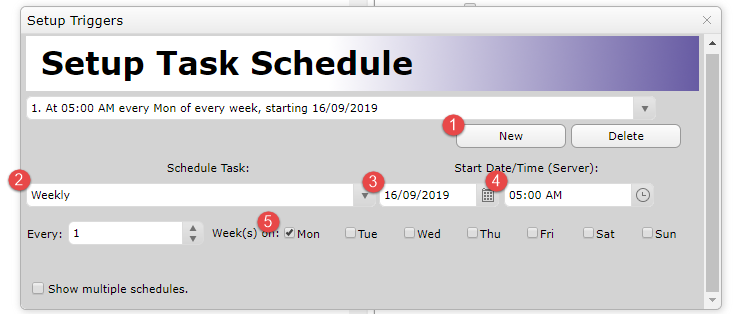
Set Schedule Time in Scheduled Task
Once you close these windows, your new scheduled task will save. If you are ever curious about the status of your Scheduled Task, you can highlight this and select the View Log button. This will let you know when and how the Scheduled Task is running, and how many work orders it has raised each time it has ran.
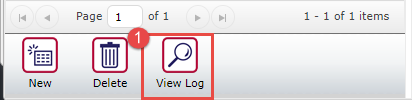
View Log Option
What if I have the MEX Regions Module?
If your site has various Regions setup, you might not want your Scheduled Activators to be running for every Region or you may want a different Scheduled Activator for each Region to keep everything streamlined. In these cases, you want to make sure you select a user whose current assigned Region will always be the Region the Activator is running for.
In these cases, we often suggest created a ‘Scheduled Task User’ that is assigned to that Region and will never be used by any other person.
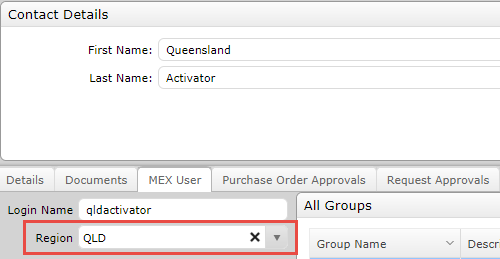
Created a Regionalised User
From here, you can begin creating your Scheduled Tasks for each Region in your site, correctly assigning the regionalised users to each task as required and slowly building an automatically scheduled system for your companies’ requirements.
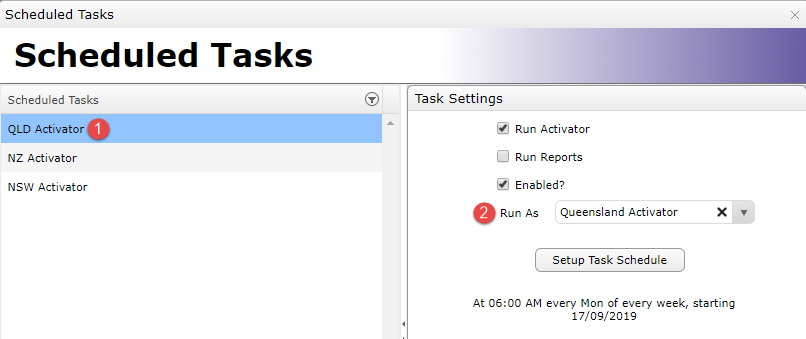
Create the scheduled task for QLD Activator
Any Questions?
Contact MEX Support at support@mex.com.au for more information