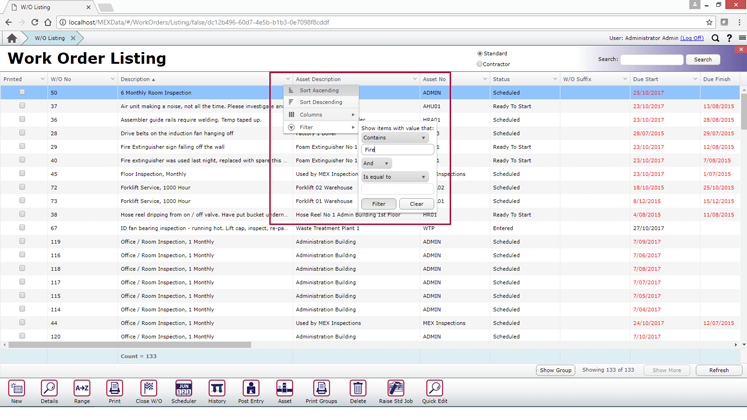
Searching MEX Listings Range vs Filter
Have you ever loaded up MEX looking for a particular set of records but feel like you have wasted time waiting for it to load the entire database or spent unnecessary time scrolling through the list? Perhaps you would like to find a Work Order that was created between certain dates or has a particular keyword in its description. At MEX we understand you are busy, and so we have included a variety of search options within the CMMS to help you search through records faster. These options are the Range and Filter functions of MEX listings.
In this Tech Tip, we will explain the difference between the Range and Filter functions. Both of which can be found on almost any listing in MEX. In this example we will be using the Work Order Listing. Let’s dive right in.
The Column Filter Function
You can have one filter applied to each column in a single listing in MEX. To access the filter function
- Left mouse click on the down arrow which is located to the right side of your column headers
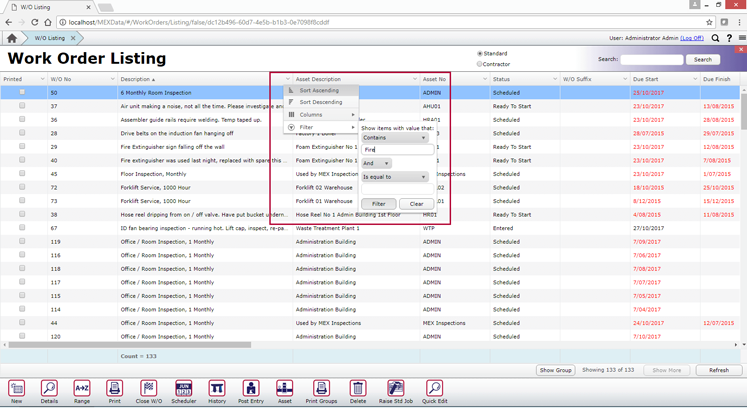
A Column Filter on the Description column to display all records containing the word ‘Fire’ – Click filter to apply or clear to cancel.
- Apply the filter by clicking the filter button and you will now notice the Down Arrow glows blue, this means the filter has been applied to that column. You can expect these filters to automatically save and stay when returning to this screen.
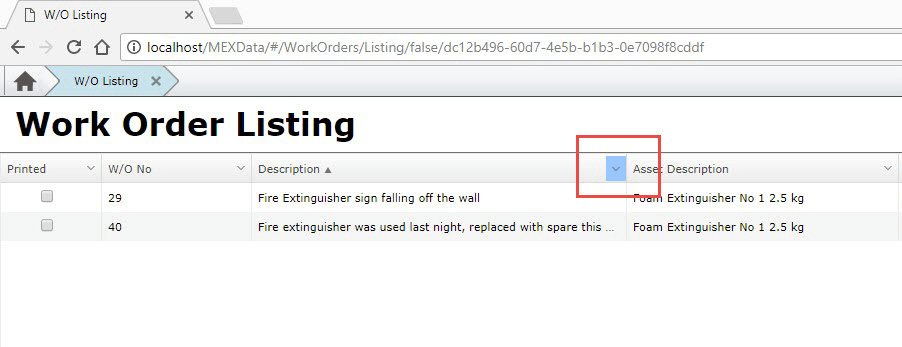
Work Order listing after a filter has been applied.
Filters work by hiding existing information and can be applied to multiple columns at once.
What do you do if you have so much information that your listings take a long time to load? The Column Filters are applied to the listing after it has loaded so we have implemented another function called Range which will be discussed next.
Note: Filter and Range settings that are saved only affect your user account. Any other user that logs in will see the listings by default or any filters that they choose to apply.
The Range Function
Once applied, the Range function will show your listing with only the information you have requested when you applied it. This can allow you to not only view the information you want, but also return information to you quicker and alleviate any strain on the database. This is because you are narrowing down your search for information.
To apply a Range click on the ‘Range’ button located at the bottom of your listing.
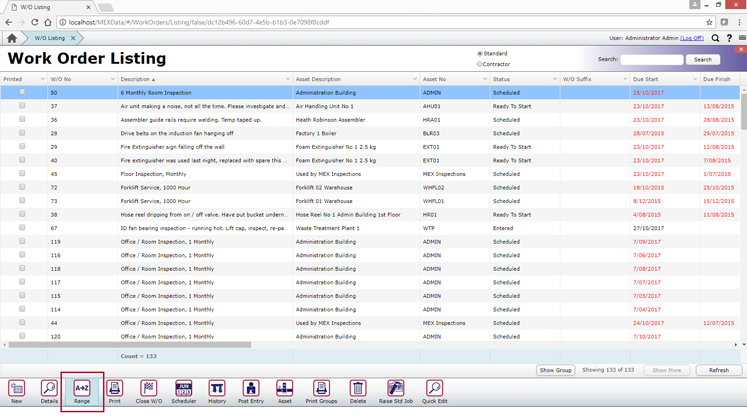
The Range button.
In this example we will be pulling all open Work Orders which were raised in the month of February. Click apply to Range your listing or clear and then apply to go back to normal.
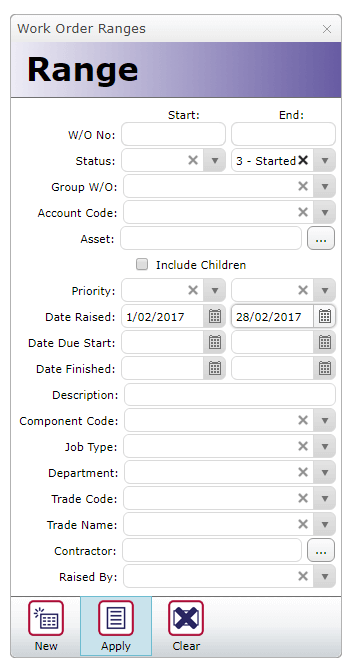
TIP: You can clear a Range listing by clicking ‘Clear’ and then Apply
Once you have applied Range to your listing it will now only load the records which fit the settings you have selected.
If you have any Column Filters applied these will now be applied too.
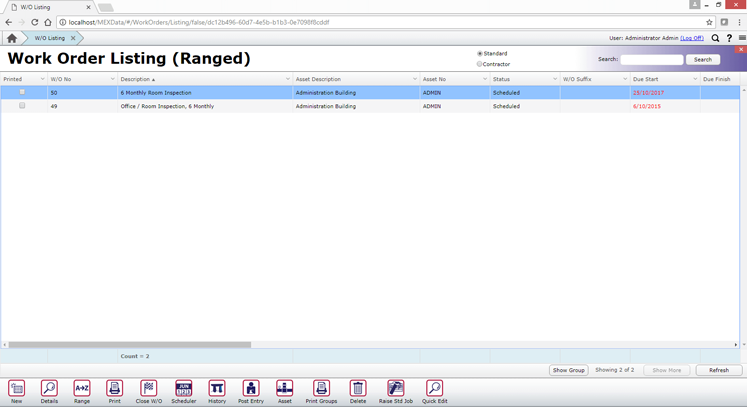
A listing has been ranged if it has (Ranged) at the top.
If you are familiar with your data and know what you are looking for then Range can be used to narrow down your listings to a very specific set of data and allow you to find exactly what you want much quicker then scrolling or even running a report.
User Options
There are two settings in the user options that will have an effect on how the range function works.
By default the range functions will save when you exit the module, however you can disable this in the General tab of the user options.
Another option is to have the range screen prompt the user when entering a listing. This can be enabled or disabled in the General tab of the user options menu and is turned off by default.
The options menu can be accessed from almost any MEX module by clicking on the System Menu button and then Options.
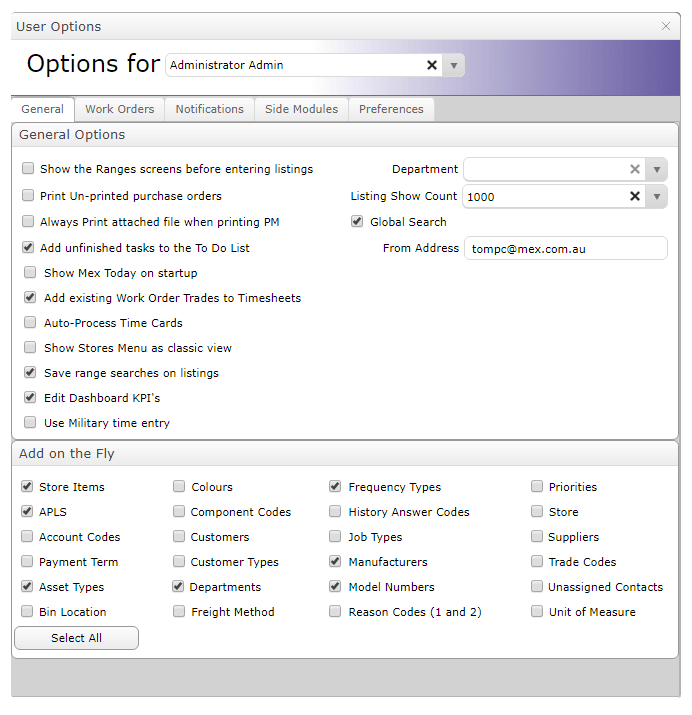
User Options for ‘Show the Ranges screen’ and ‘Save range Searches’
Most Range and Filter settings will save to each users profile meaning they should keep when loading between MEX modules. The ‘Reset Listing Layout’ button in the Preferences tab of the User Options will clear all range and filters applied to that user.
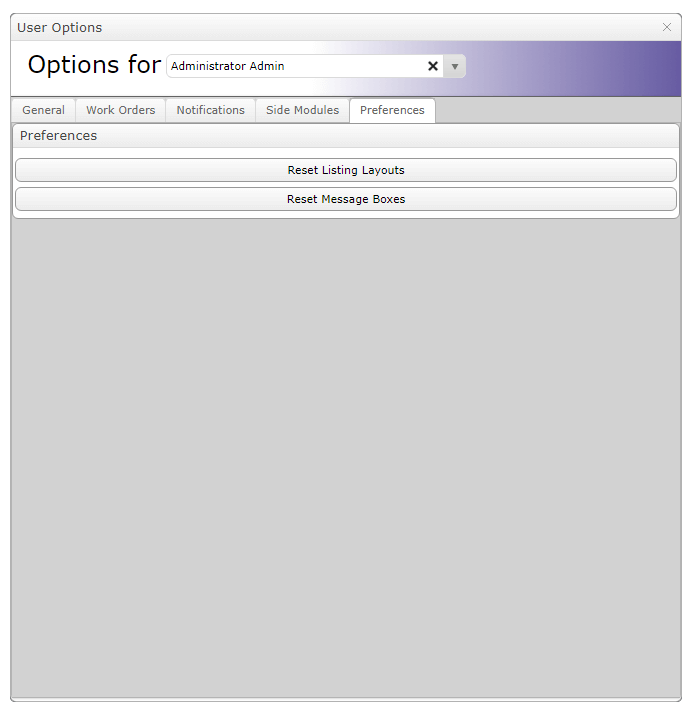
The Reset Listing Layout button can be access from System Options > Options > Preferences.
Have a go and if you have any issues applying a Range or Column Filter, our support team is ready to help you out. Contact them at support@mex.com.au or call +61 7 3392 4777