Upgrading MEX to Version 15
With the release of the new MEX Version 15, we are seeing an influx of users wanting to upgrade their system. To help out with these requests, we have prepared the following a guide to help users with the upgrading process of MEX.
There are three different methods to upgrade MEX
Update from the Home Page
In cases where MEX Version 14 is being used and you are using the latest build (Build 22), you can upgrade to MEX V15 by doing the following:
- Go to the MEX Home Page (https://[ServerAddress]/MEXData/App/Home)
- Amongst the options you will notice the Upgrade to MEX V15 button, click to proceed with the upgrade
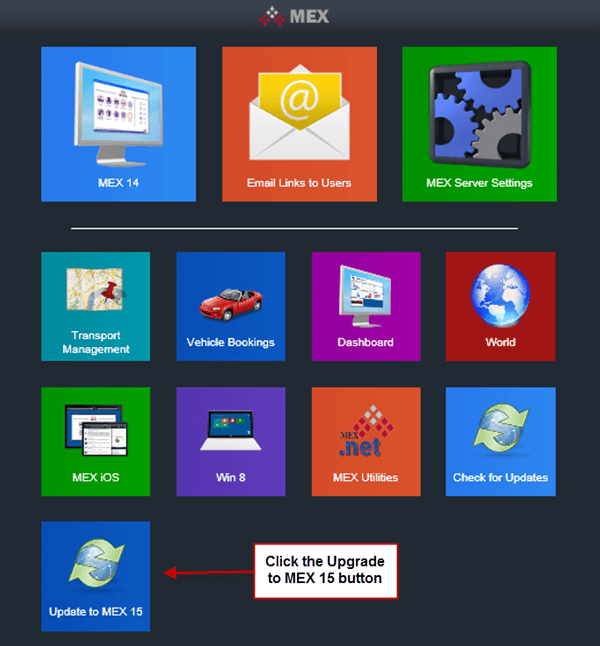
- You will now be asked to provide an administrator account’s login details, this is a MEX user account not in security groups.
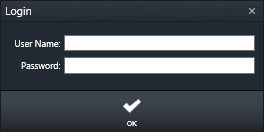
- Once logged in, you will be presented with a form that will outline a few things that you need to be aware of when upgrading to MEX 15. Make sure you read through all the items and when you are ready check them off and click ok.
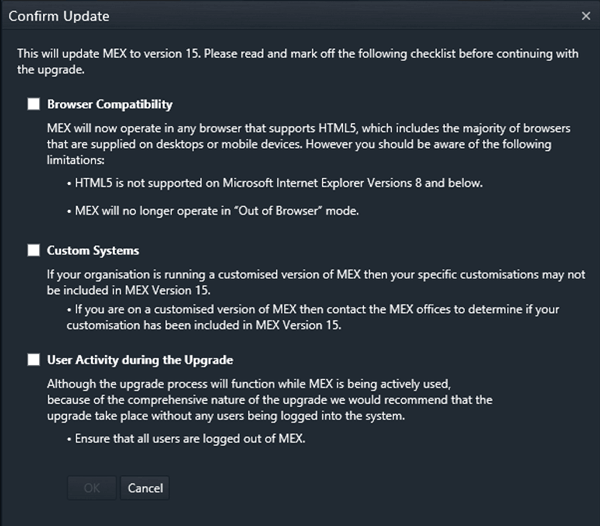
- MEX will now begin the download and installation of MEX 15.
- When it is completed, the website will refresh and take you to the log in page.
Upgrade with installer
Another method of updating MEX to version 15 is to use the MEX server installer from the MEX User Portal.
The latest version of the installer is capable of not only installing MEX 15 from scratch, but also upgrading an existing MEX 14 or MEX 12 system to the most up-to-date version of MEX.
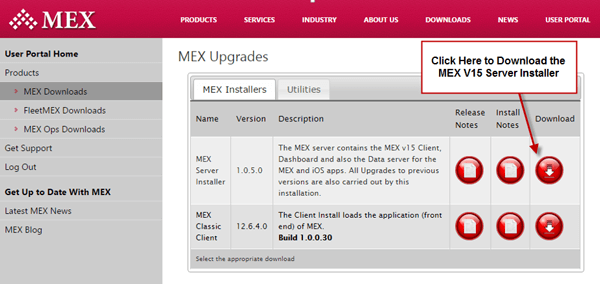
Once the download has finished, open the installer on the MEX Server machine and log in with your user portal credentials.
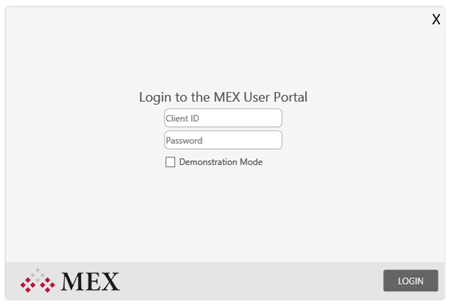
If you need to install MEX V15 with a blank database, simply click Accept & Install to proceed with the install and the creating of the required blank MEX database.
Otherwise to install MEX 15 on an existing Database, users will have to use the Components option on the installer.
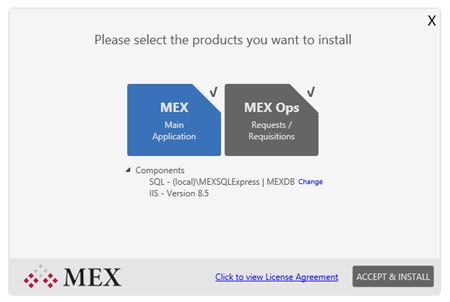
Make sure the Database is running from an SQL Server that you can connect to and then enter in the Database connection details into the installer’s connection properties window.
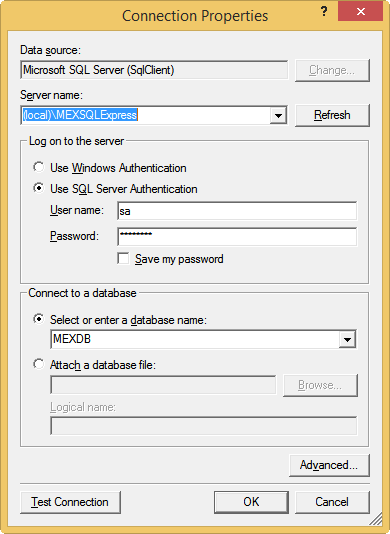
Be sure to use the test connection button on the properties window before beginning the MEX Install. Click the ok button after testing and this will now start the MEX installation. Once the installer has begun the user will just need to wait for the process to finish. MEX will complete the installation and update the system and Database to MEX 15.
Users will then be given a link to access MEX from a browser.
Manual Upgrade
If the above two options are not working, users can gain comfort with MEX Support. With access to the MEX Server and Database, the members of the MEX support team can help by running a manual upgrade on a MEX Instance.
Contact the support team at support@mex.com.au or call +61 7 3392 4777 if you have any questions with this upgrade process.