
Using Mandatory Fields in MEX
Having the right data in your MEX systems ensures that when reported on, you are provided with the information you need to make informed decisions on each particular asset.
How can you ensure that this information is entered into MEX?
There is a way to alert a user that they have not filled a required field on any form in. We call this Mandatory Fields.
How to Manage Mandatory Fields?
Mandatory Fields are managed by the MEX security groups, and will stop a user from leaving a form if they have not inserted a value into a field that has been set up as a mandatory field. If a user does try to leave the form without entering data, the page will remain open and any mandatory fields will become highlighted in Red, as the example below shows:
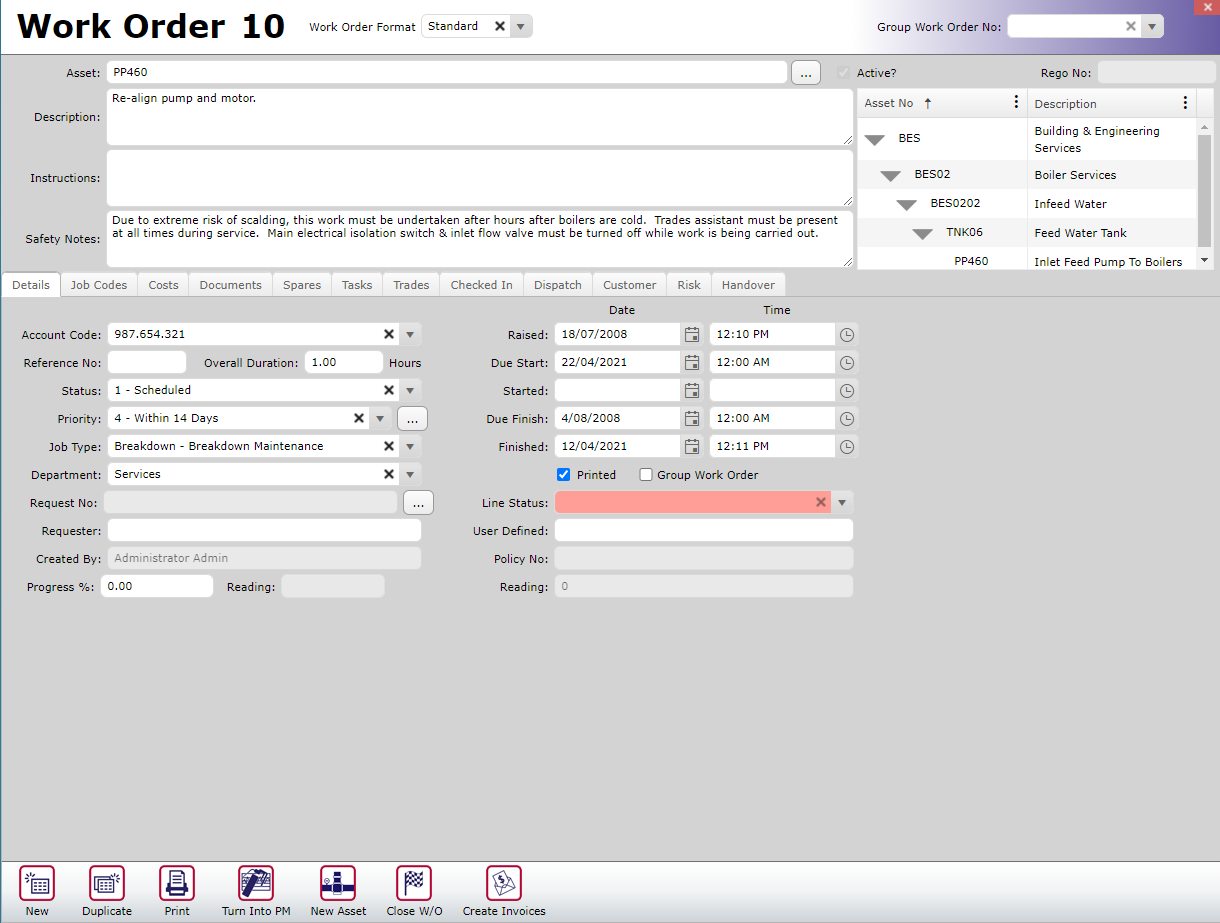
Creating a Mandatory Field
In order to setup Mandatory fields, you will need to be an administrator and have appropriate access to the Edit Mode or the Security Setup section of MEX. As Mandatory Fields are setup in a similar fashion to a user’s security permission.
Take the Work Order Details form for example, there has been a crackdown in our OH&S and we need to include Safety notes for each Work Order created. Let’s set this up in MEX:
- Open Work Orders
- Open any particular Work Order to show its details
- Click on the System Option Menu (hamburger menu) in the top right corner and select Edit Mode
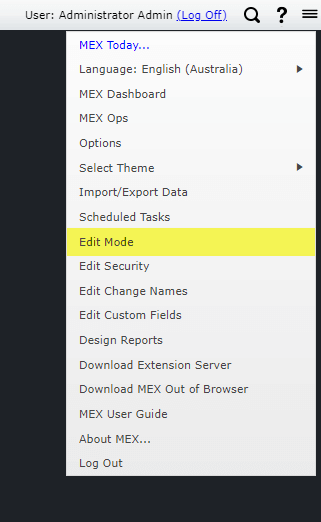
- To access Edit Mode, you must be logged into an Admin account. Accounts assigned to a Security Group are unable to access Edit Mode even if those Security Groups have no restrictions
- This will open up the Edit Mode control window
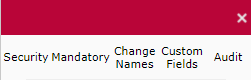
- The Audit tab will only appear if you have Security Auditing switched on in the Security Switches found in Control Files, you can find more information on that here
- Selecting the Mandatory tab will show a Security Group drop down Menu where you can select from your Security Groups or create a new group with the red plus button
- After selecting a Security Group, it will show the following screen below
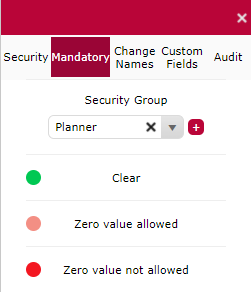
- If Zero Value Allowed is selected: Any control that has this applied to it will be mandatory, but entering a zero into the field will count as an entry and the record may be saved.
- If Zero Value Not Allowed is selected: Any control that has this applied to it will be mandatory, but entering a zero will not be considered as valid and the record may not be saved.
- While Edit Mode is open with a Security Group selected you can see any fields that are mandatory for users in that group
Alternatively, you can access the Security setup by doing the following MEX Main Menu -> Security Setup -> then go through and find then select the Work Order details form in the list.
- With the Work Order Details form selected
- Select the Security Group that you want to set up a mandatory field in
- Simply click the Security Group Drop Down menu and select the group in the list, in this case Planner
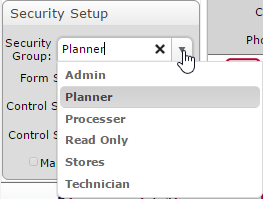
- Next, we will need to select the field(s) that need to be set as mandatory
- Right Mouse Click on the Safety Notes text box and a drop-down menu will be presented to you, with mandatory being the last option
- Scroll over the Mandatory field and Select True
- You will now be presented with the choice of one of having a Zero value allowed or Zero value not allowed
- Select the appropriate option and this will set that field as a Mandatory Field
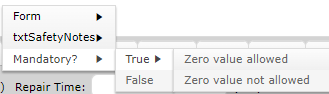
Keep in mind that this will only apply the mandatory value for users inside the Security Group that you have selected. Repeat these steps to apply mandatory fields to any other Security Groups.
Edit/Remove a Mandatory Field
If you don’t need a Mandatory Field anymore, removing it is easy.
- Click on the System Option Menu (hamburger menu) in the top right corner and select Edit Mode
- Select the Security Group whose Mandatory Fields you’d like to remove
- Select the Clear option and highlight the fields you would like to remove the Mandatory rules from
Alternatively, you can remove the Mandatory rules from fields from the Security Setup screen in Control files, the disadvantage of this method compared to using Edit Mode is that to see if a field is Mandatory or not will require selecting it as seen below.
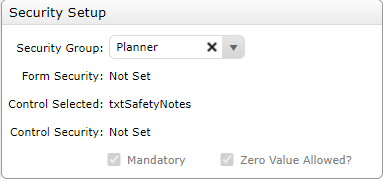
- Return to the Security Setup form
- Select the Security group you wish to adjust
- Next, we will need to confirm if the field currently has a mandatory value applied. This can be done by highlighting the field in question and look to the settings on the bottom left of the window as seen in the image above
- Once confirmed, simply right click the field and change the Mandatory value to false
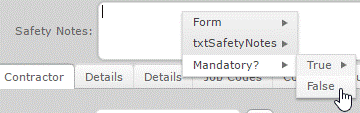
That’s pretty much it.
Set up right, Mandatory Fields can be a great way to make sure that you’re getting the information you need entered in to MEX.
Have a go and if you have any issues with Mandatory Fields, our support team is ready to help you out. Contact them at support@mex.com.au or call +61 7 3392 4777