
Using the MEX Support Screen Recorder
The Support team here at MEX are always looking for ways to streamline resolving any issues and answer any questions you or your users are experiencing with your MEX system. Sometimes it’s not so easy to catch things in the act, or to describe issues clearly over the phone or email – so, our development team here have put together a screen recording tool to help you report things to MEX Support.
You can access the MEX Support Screen Recorder from within the menu in the top-right hand corner (hamburger menu) – see below;
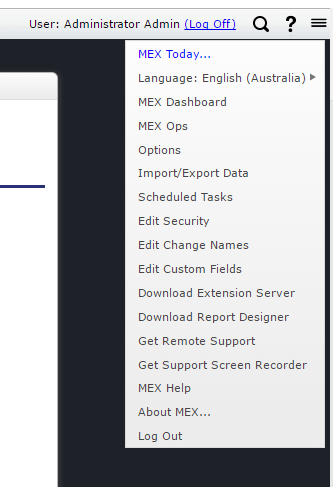
This will download a small executable (exe) file onto your computer.
Please note that depending on your network security settings, you may be restricted from running executable files, or require administrator access.
Opening this file will show a small application window;
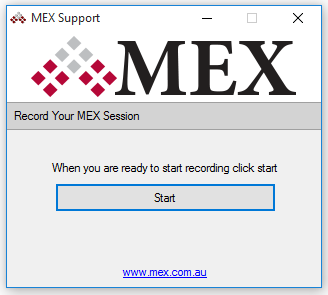
If you are running multiple screens, before you click the ‘Start’ button please make sure that you have moved the application window to the monitor that MEX is currently on, as it can only record one screen at a time. Please note that the recording will be of whichever screen the application was placed on when the ‘Start’ button was clicked – it doesn’t switch between screens if the app window is dragged over onto a separate monitor after the recording has begun.
Once you have clicked Start, from start to finish, display the issue that you are experiencing with your system. For example, if you are having difficulty with a limited number of Work Orders appearing in your listing, or the time a search takes to return, you could begin recording at the Main Menu, and then replicate your steps to reproduce the issue.
After you have finished recording, click the ‘Stop’ button, where another window will appear asking for a few more details on the issue, and some contact details for yourself;
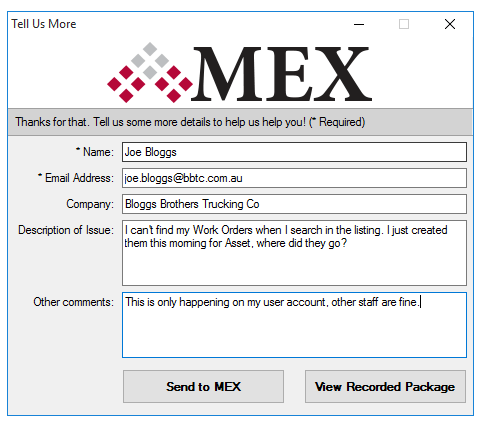
If you wish to review the video before you submit it to MEX, then you can select ‘View Recorded Package’. This will direct you to the folder that your video and issue description saved to as a ZIP archive.
If you’re happy with your submission, select ‘Send to MEX’. Depending on the length of the video and your network connectivity, it may take some time to upload the recorded package.
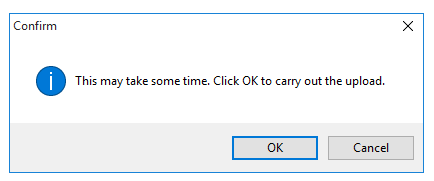
Once the submission has completed, you will receive an ‘Upload Complete’ notification;
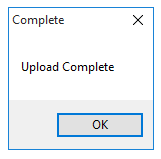
This will then notify the Support team at MEX who will follow-up with a response to your request.
If you have any questions about the MEX Support Screen Recorder please contact the support team at support@mex.com.au or call +61 7 3392 4777.