
Working with Scheduled Tasks in MEX 15
Over time MEX users will develop a certain routine in which they use the system. Whether it is printing a specific report daily, running the MEX activator, or looking over a specific list in MEX. To make life easier, MEX has a feature called Scheduled Tasks which allows a user to set up a schedule to run these routine tasks rather than running them manually.
The latest version of MEX 15 released this month included an upgraded Scheduled Task console. One that is no longer reliant on the Windows task scheduler. This means that users do not need to be administrators on their servers to create a scheduled task as it is stored in MEX and uses MEX user credentials.
In this Tech Tip we take a look at using the NEW MEX Task Scheduler to generate and email reports or run the Activator.
As well as converting windows tasks into MEX schedules with the click of a button. Let’s jump right in.
Start by clicking the Hamburger menu button in the top right-hand side on the MEX Screen and Click the Scheduled Tasks link
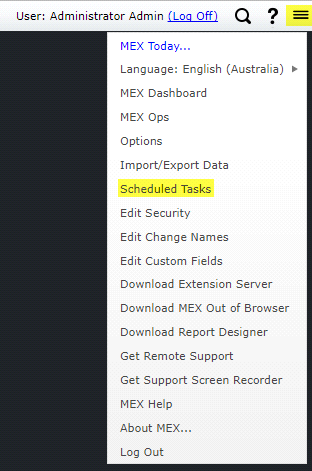
This will open the Scheduled Tasks Form
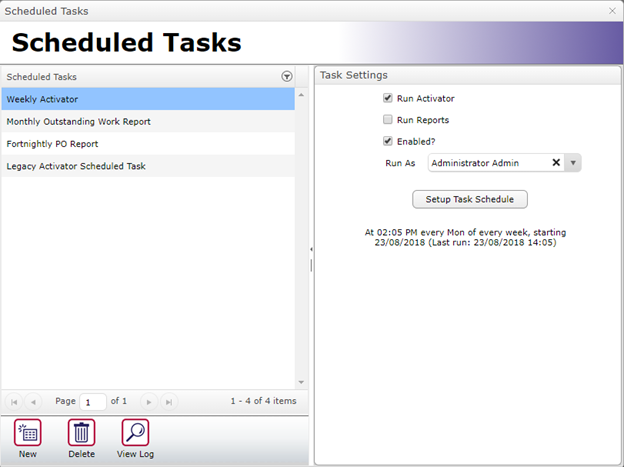
Now we can create a new task in four easy steps:
- Creating the task
- Assign the task’s actions
- Define the task’s schedule
- Saving the task
Creating the Task
To begin, navigate to the Scheduled Task window and select the "New" button. This will open the Pop-up Window shown below where we can assign a Task name.
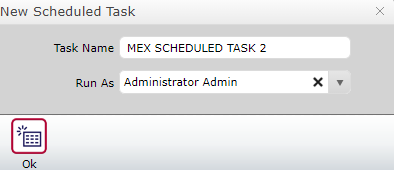
With the latest version of MEX, we have the addition of the “Run as” field. This field is used to determine the Notification settings, region and the identifier for who runs the task.
This means that the user who is selected here will have the reports or activator ran for their default region. Additionally, it will use their notification settings (Which can be accessed through the Notifications tab in the User Options).
Tasks will no longer run from the old Windows Task Scheduler system. Instead, they will be controlled by the MEX system. This means that users no longer require the server username and password to create a scheduled task.
Assign the Task Actions
Next, we will need to confirm what the task will need to do, generate a report or run the MEX Activator to raise any due Work Orders. This is done by simply selecting the check box you require.
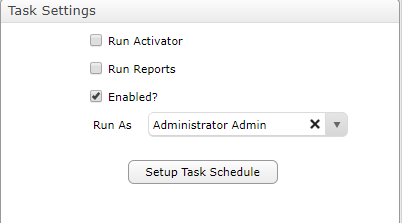
Please note: for faster operations, we recommend only selecting the Report or Activator options, if both are required, we recommend setting up multiple tasks.
Reports
If generating reports, we will first need to select the ‘Setup Reports’ hyperlink and elect which reports to be generated. For this example, we will use the Asset Policy report.
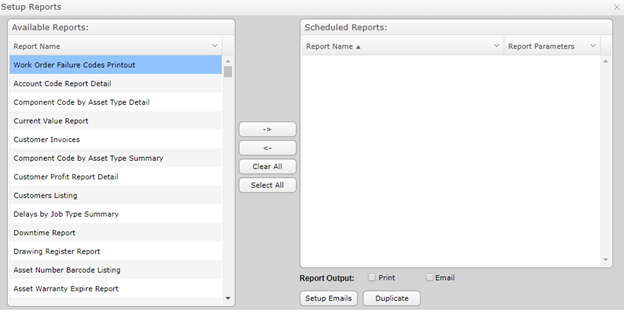
Highlight the Asset Policy Report and select the ‘->’ button to transfer the record to scheduled reports window. There is no limit to the number of reports that can be transferred, all reports listed will be generated when the task is run.
Once transferred, select the report Parameter field to apply any required parameters.
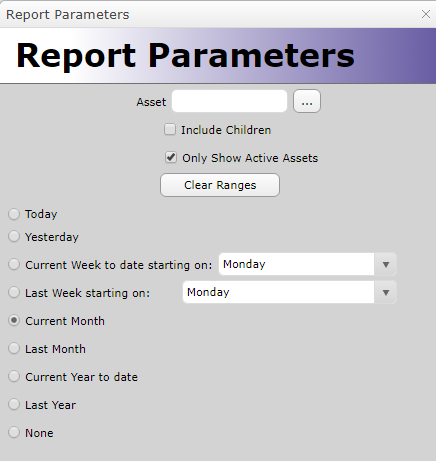
Last but not least, we will need to select how the report will be output, as a printed document, or a PDF file attached to an Email.
![]()
If the email output is ticked, we will need to setup the receiving email list. That can be done by clicking the “Setup Emails” button and entering the emails here. Enter the email address in the field and then click “Add”. Multiple emails can be set up on separate lines.
Activator
If instead of reports, you would prefer the scheduled task to run the activator, simply ensure the Activator box is checked instead. This will then generate any work orders due within the standard ‘Days in advance value’ from the activator listing (7 Days by default, this can be edited from control files if needed).
Define the Task Schedule
Now that we have told the task what actions to perform, next we will need to assign how often. Which is done from the ‘Setup Task Schedule’ button.
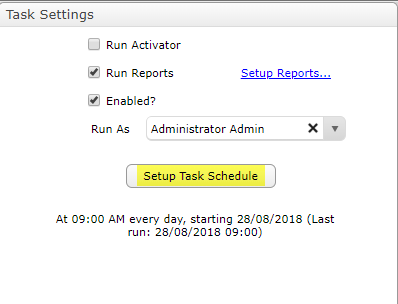
Clicking the Setup Task Schedule button opens up the Setup triggers form that allows you to configure schedule dates.
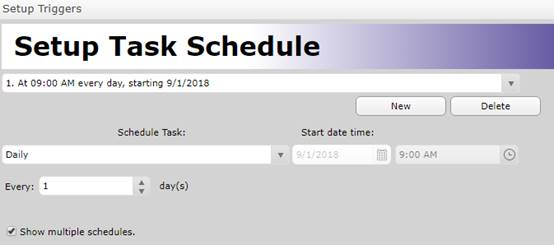
In this Pop-up Window, select the ‘New button’ to create a new schedule. From here we can select how often to run the task from the Dropdown menu. It is also possible to edit the starting date, time, and frequency of the schedule.
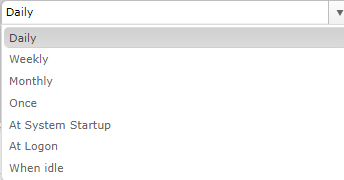
Saving the Task
With the latest build of MEX, scheduled tasks will automatically save. This means the task will save or be updated in real time. The schedule will also be shown on the Task Settings menu, alongside the last run date:
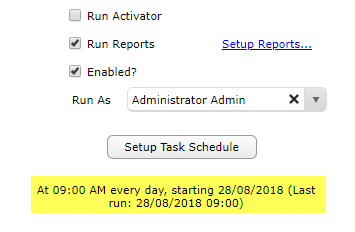
Converting a Legacy Task
With the new build of MEX, scheduled tasks have moved away from the Windows Task Scheduler implementation and is now completely handled by MEX itself. Once updated, MEX will detect if the system has any scheduled tasks and display an option to convert the task to the newer system.
Selecting an existing Scheduled task will display the option to “Convert” the task. Converting the task to the new system.
All new tasks will be created using the updated system.
MEX Assistance
This topic can be a little tricky to fully understand straight away, if you get stuck and would like assistance, or if you just have some questions for us, please don’t hesitate to call in on 07 3392 4777 or email support@mex.com.au.
For more information about September’s MEX 15 release, click the link below