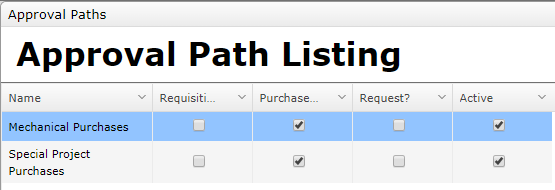
Introducing Approval Paths
Approvals allow you to control maintenance spend and introduces proper authorisation to your MEX setup. To help uphold approval guidelines, MEX employs a number of features including Approval lists, notification emails and alerts to ensure that approvals are made correctly and in line with your company policies.
To enhance this, we have introduced an easier way to manage multiple approval paths. In the past a user was limited to one path only. With the introduction of Approval paths, multiple paths can now be set up for a user. Allowing for different paths to be defined and called upon when the need arises.
Let’s begin by looking at what records in MEX require Approvals. Purchase Orders, Requisitions, Supplier Invoices and Requests all have the functionality to require an approval in MEX.
To manage these approvals, we need to establish an approval path consisting of a list of individuals, their approval limits and succession levels. That is, who do we turn to next if an approval limit is reached.
Let’s say Joe the mechanic creates a Purchase Order and the value of this order amounts to $10,000. Joe only has an approval limit of $100 so he cannot approve the order. So, it must go to his supervisor for approval. But what happens when his supervisor also has a limit on his approvals? Will the Purchase Order get sent to the supervisor’s superior, say the Engineering Manager?
Joe also works on a special project where he reports to a separate engineer and his special departments head – the Project Manager. For any purchase orders Joe creates he has a new limit of $2,000. He raises a Purchase Order with a value of $15,000, and once again he cannot approve this so it will need to go up to the Project Manager in charge. If his limit is $10,000 this will also need to be escalated to top management for approval.
What we have just outlined are two separate Approval Paths. We now need to create Approval Paths for the Purchase Orders created by Joe and this lays the foundation for approvals he needs from his superiors going forward. First thing that needs to be established are the stages these paths need to follow in order to get an approval.
Let’s break down the scenarios:
For his mechanical job
- Joe creates a Purchase Order and adds $10,000 worth of spare parts to it. He only has a limit of $100 so cannot approve the order
- His Supervisor is notified but has a limit of $5,000 so cannot approve the order
- The Engineering manager is notified. With an unlimitted limit, the Purchase Order can be approved here
And for the Special Project
- The Purchase Order Joe creates has $15,000 worth of spare parts and labour assigned to it. Again, he only has a limit of $2.000 so it can’t be approved
- The Project Manager he reports to gets notified but he has a limit of $10,000 so cannot approve the order either
- The Head Engineer is notified and with an unlimited approval limit approves the Purchase Order
In both scenarios there are three stages required to get the Purchase Order Approved. These stages can then be turned into a Path in MEX – which we call an Approval Path. As you can see here, saved amongst the MEX Control Files are the two paths we prepared earlier in the Approval Paths listing – Aptly named Mechanical Purchases and Special Project Purchases.
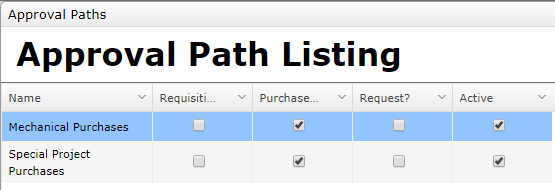
As you can see in this Path’s details, all three stages are now seen as sequences in MEX.
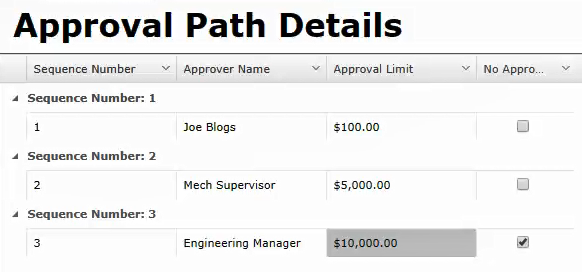
Scenario 1: Mechanical Purchases
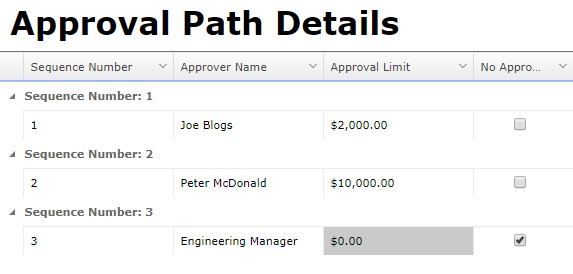
Scenario 2: Special Project Purchases
These lists can be as simple as we see here, or even more complex using multiple users in certain sequence steps. In the Mechanical Purchases list Joe might have two supervisors he can request to approve his Purchase Order. We can set both up in sequence number two and should the need arise, both will be notified of the need to approve anything above Joe’s limit.
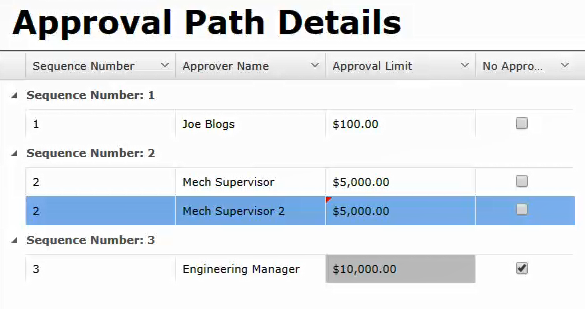
Two Supervisors in Sequence 2
By nominating the Mechanical Purchases Path list in Joe’s User Details on the Approvals tab. Any new Purchase Orders he creates will use this defined path if an approval is required.
For Purchase Orders he creates for the special project he is also working on, Joe simply needs to change the Approval path on the Purchase Order. Here it is on the Purchase Order details. Click it and select the Special Projects Purchases path. It’s as easy as that!
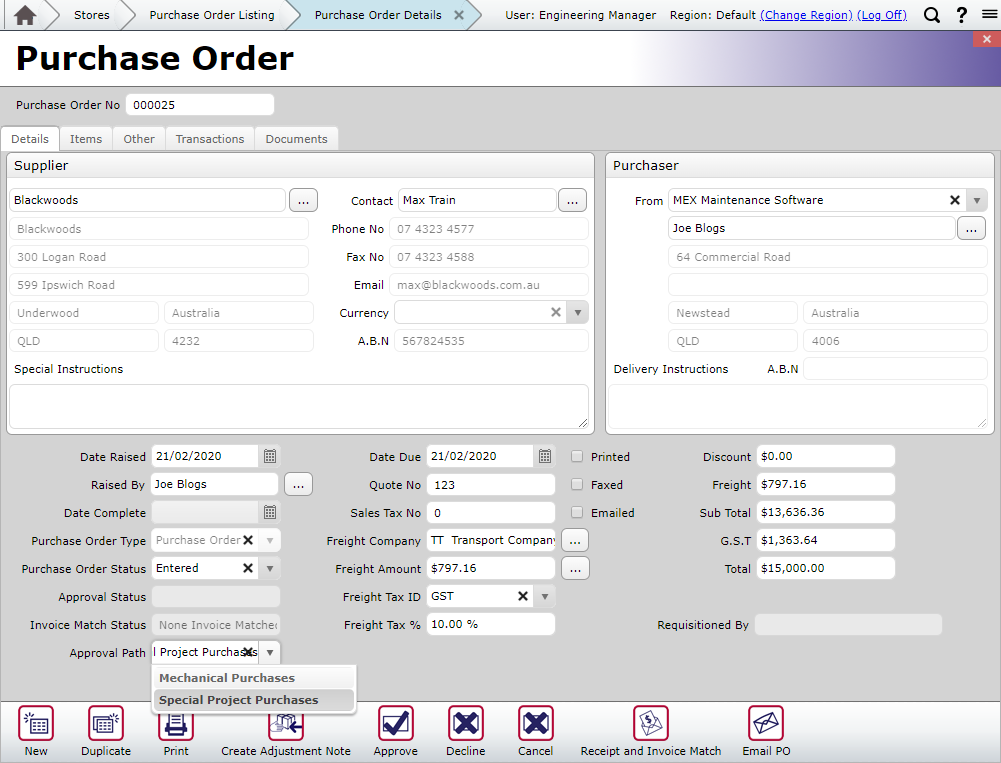
Best of all, it means that approval limits are no longer on a user basis but now can be defined in separate paths. Making set up and administration of approval limits so much easier. Approval Paths can be created for Purchasing (as explained previously), Requisitions, Supplier Invoicing and Maintenance Requests. Depending on the dollar value of these records, MEX gives the ability to control your spending and for users to adhere to authorisation levels.
Rolled in with the new and improved notification emails, having these approval paths also means your users are more informed than ever before. They don’t need to be using MEX to be notified. When one of Joe’s supervisors’ attempts to approve the $10,000 Purchase order, he will be advised that he does not have the authority to do so and a notification is sent to the Engineering Manager.
Notifications are set up against each individual user’s Contact Details, under the MEX User Notification Tab. This can be as simple as when a new Purchase Order or Request is created to when a Work Order is Closed. For Approvals, Declines, Cancellations and even individual line actions. You can define which notifications a user needs to receive here.
When the Engineering Manager receives a notification email to approve the $10,000 Purchase Order. He or she can instantly open the Purchase Order and approve it. It’s as simple as that! Joe gets the parts he needs and can carry on with his mechanical and special project work.
To enhance notifications, the new Notifications feature can also be customised to suit your needs. We will touch on this in the Using the New MEX Notifications article.
You can access more information about Approvals on the MEX User Guide.
As always, if you have any questions our friendly support team are always on the standby to help you out. You can contact them at support@mex.com.au or call +61 7 3392 4777.
For a more in-depth look into Approval Paths and Notifications, our Advanced Training Course will cover this new feature and much more.