Take a Tour of the New MEX Mobile App
Opening the MEX App, you are met with a familiar sight. The same look and feel of MEX 15!
- The Main Menu, complete with all the essential functionality and each module’s sync status. This indicates whether or not data for a particular module has been synced to the device. You can also see your current Connection Status here.
- Navigation buttons to take you Home and breadcrumbs, indicating to each user exactly where they are in the app
- On the right-hand side of the screen the user information, sync list and the Hamburger menu.
The Hamburger Options menu and sync list
- The Sync List displays all items that are currently being synced. Do note that, certain items require you to be in network range in order to sync the data.
- Opening the hamburger menu, we see a whole host of options to choose from. Here you can
- Configure user options
- Customise your app with Edit Mode, setting Security, making Mandatory fields and Changing Names. Allowing you to customise menus, listings and details forms to suit your needs.
- Launch Document Management, where you can manage all documents downloaded onto your device
- See a log of all records synced onto your device including all successful syncs and also any errors that may have occurred
- View the MEX Dashboard
- Change your Connection Details
- Along with the server address of your MEX System, here you can specify sync filters like the Trade Name, Department, Contractor and Site
- Document Storage limits can also be set here, with the allowed maximum size and disk allowance allowed to be used for MEX documents on this particular device.
- Get MEX Help
- Change the language
- Importantly, change the method of syncing this device is using. Choosing between Automatic and Manual.
- Confirm your licensing details in About MEX
- Log out
Previewing Assets
It’s important to note that when selecting a particular asset, a magnifying glass icon appears and upon tapping this the Asset Quick View pops up, giving you a summary of the asset’s details. To view the full details and make changes, you need to tap the Details button.
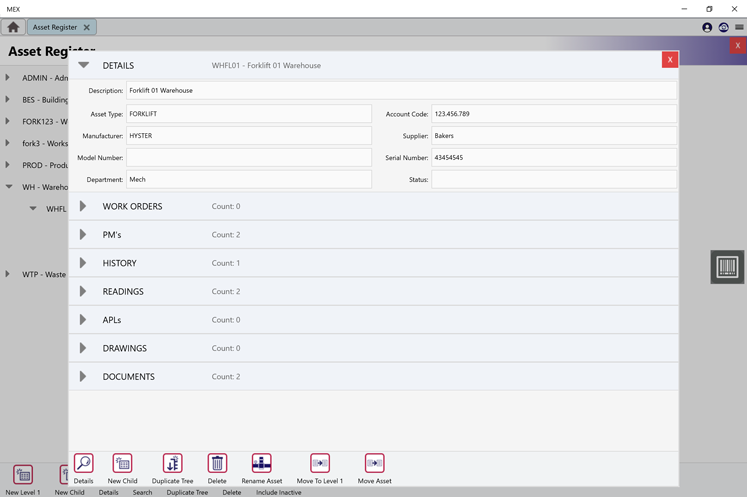
MEX Accordions
Do note that the tabs that are displayed horizontally on a desktop version are all listed as collapsible tabs vertically aptly named MEX Accordion’s. To access each accordion, tap on Name of the tab and it will expand while collapsing all other active tabs. This is the case for all details forms on our new app.
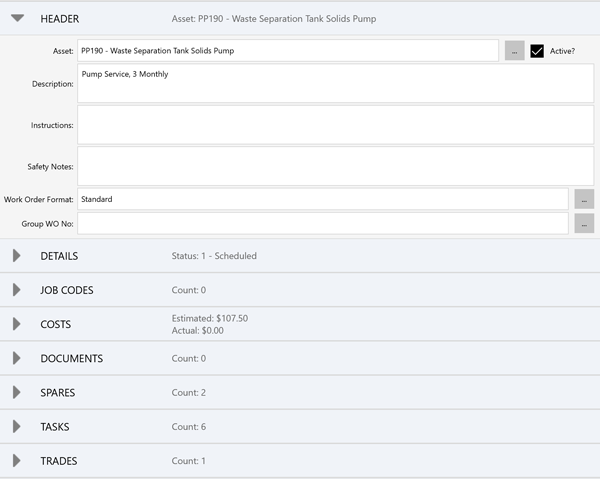
On the bottom Right-Hand Side of the screen you will notice a quick access menu. This enables you to jump to any of the details accordion tabs.
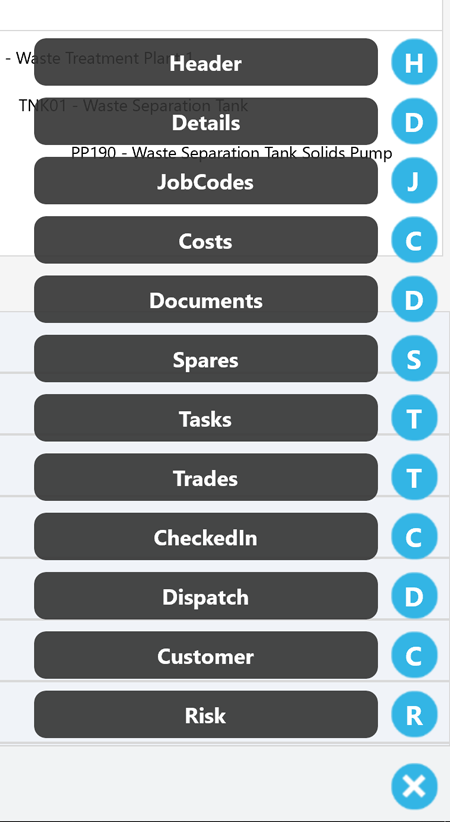
Working Inside Listings
As you can see all listings on the MEX App are just like MEX 15, with a few mobile specific features like:
- MEX 15 style listing layouts and actions
- The ability to sort and filter listings, just tap and hold on a row for the menu
- Ranges Search functionality as well as a search bar up top
- Swipe to close Listings and Details
- With the added ability to Search via Asset Barcodes or NFC
Searching with the Barcode Scanner
- Tap the barcode icon and scan the forklift’s code
- Any historical work orders associated with this asset will be filtered and displayed
Additionally, users can switch selection modes between multi and single and work with multiple items in the listing to perform actions on them.
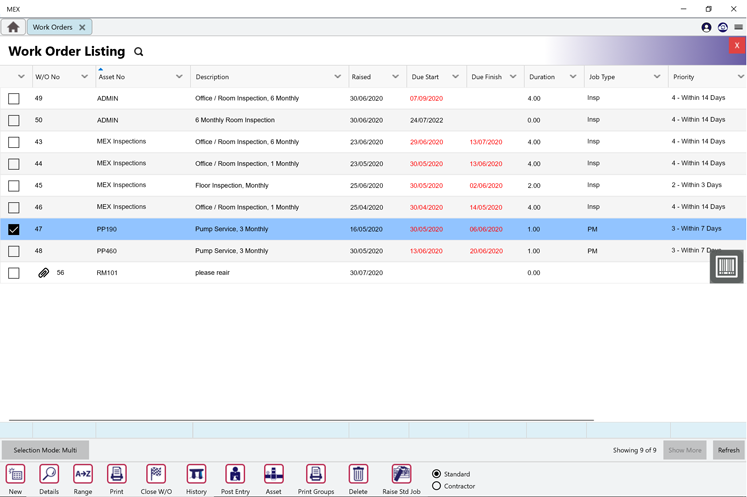
It’s as easy as that, find assets, Catalogue items and search through Work Orders, History and Purchase Orders with the new Barcoding and NFC Reading capabilities.
That’s pretty much it. A new Asset created, Work order opened, acted on and closed off.
Download the New MEX App Today!
App Store Play Store Microsoft Store
We have also included god mode on the new App, check out App God Mode Security on the app today.
For more information go to www.mex.com.au/NewFeatures